מה צריך לדעת
- לחץ באמצעות לחצן העכבר הימני על התמונה הממוזערת של השקופית להעתקה, בחר Copy ולאחר מכן לחץ באמצעות לחצן העכבר הימני על אזור ריק בחלונית השקופיות שבו תרצה למקם אותה.
- שיטה חלופית: לחץ וגרור את התמונה הממוזערת של השקף שברצונך להעתיק לחלונית Slides של מצגת היעד.
- הערה: בעת שימוש בשיטת לחיצה וגרירה, השקף המועתק מקבל את הנושא העיצובי של מצגת היעד.
מאמר זה מסביר כיצד להעתיק שקופית ב-PowerPoint ממצגת PowerPoint אחרת. ההוראות במאמר זה חלות על PowerPoint 2019, 2016, 2013, 2010, 2007, 2003 ו-PowerPoint עבור Microsoft 365.
שיטת העתק והדבק ב-PowerPoint
דרך מהירה להשתמש בשקופיות ממצגת אחת במצגת אחרת היא להעתיק את השקופיות שבהן ברצונך להשתמש ולהדביק את השקופיות האלה במצגת החדשה.
- פתח את שתי המצגות כדי להציג אותן בו-זמנית על המסך. המצגת המקורית מכילה את השקופיות שאתה מתכנן להעתיק , ומצגת היעד היא המקום אליו הם יגיעו. מצגת היעד עשויה להיות מצגת קיימת או מצגת חדשה.
- בסרט, עבור אל הכרטיסייה View.
- בקבוצת Window, בחר ארגן הכל. ב-PowerPoint 2003, בחר Window > סדר הכל מהתפריט הראשי.
- בחלונית Slides של המצגת המקורית, לחץ לחיצה ימנית על התמונה הממוזערת של השקף להעתקה.
- בחר Copy מתפריט הקיצור.
- במצגת היעד, לחץ באמצעות לחצן העכבר הימני על אזור ריק בחלונית Slides שבו ברצונך למקם את השקופית המועתקת. ניתן למקם אותו בכל מקום ברצף השקופיות במצגת.
-
בחר אפשרות הדבקה. ב-PowerPoint 2019, 2016, 2013 ו-2010, יש לך שלוש אפשרויות:
- השתמש בעיצוב יעד (H): השקף המועתק ישתמש באותו נושא כמו מצגת ה-PowerPoint שבה היא מודבקת.
- השתמש בפורמט מקור (K): השקף שהועתק ישמור על הנושא והעיצוב המקוריים כמצגת המקורית.
- תמונה (U): השקף המועתק יודבק כגרפיקה בשקופית הפעילה.
- עבור PowerPoint 2007 ו-2003, בחר Paste מתפריט הקיצור.
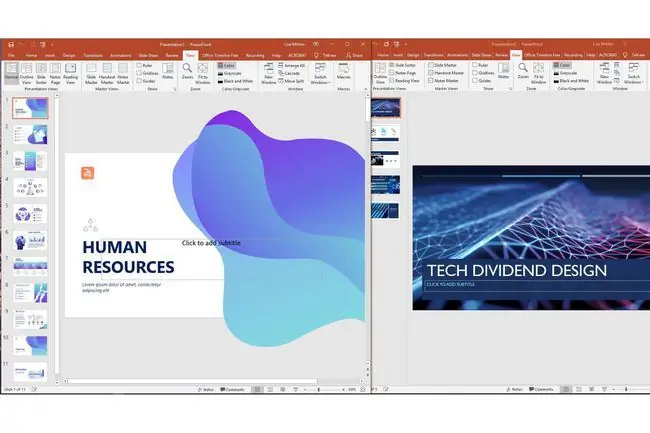
שיטת לחיצה וגרירה ב-PowerPoint
אם אתה מעדיף להשתמש בעכבר כדי להעתיק שקופיות ממצגת אחת לאחרת, בצע את השלבים הבאים:
- בחלונית Slides של המצגת המקורית, בחר את תמונה ממוזערת של השקף הרצוי.
- גרור את ה- תמונה ממוזערת לחלונית Slides של מצגת היעד במיקום המועדף עבור השקף.
- המצביע משתנה כדי לציין את מיקום השקף.
- הצב את השקף בין שתי שקופיות או בסוף המצגת.
כאשר אתה משתמש בשיטה זו, אין לך אפשרות לבחור באיזה ערכת נושא ישתמש השקף שהועתק לאחרונה. השקף שהועתק לאחרונה מקבל את נושא העיצוב ב-PowerPoint (או תבנית עיצוב ב-PowerPoint 2003) של המצגת השנייה.
אם התחלת מצגת חדשה ולא החלת ערכת עיצוב או תבנית עיצוב, השקף שהועתק לאחרונה מופיע על הרקע הלבן של תבנית העיצוב המוגדרת כברירת מחדל.






