מה צריך לדעת
- הקל ביותר: השתמש בקיצור Win+ D כדי להציג ולהסתיר את שולחן העבודה.
- לחלופין, אפשר את הלחצן תצוגת משימות כדי להציג תמונות ממוזערות של חלונות ושולחנות עבודה וירטואליים.
- קל גם: לחץ לחיצה ימנית על שורת המשימות ובחר Show Desktop.
מאמר זה מסביר כמה דרכים לגישה מהירה לשולחן העבודה ב-Windows 10 וכיצד ליצור שולחנות עבודה וירטואליים.
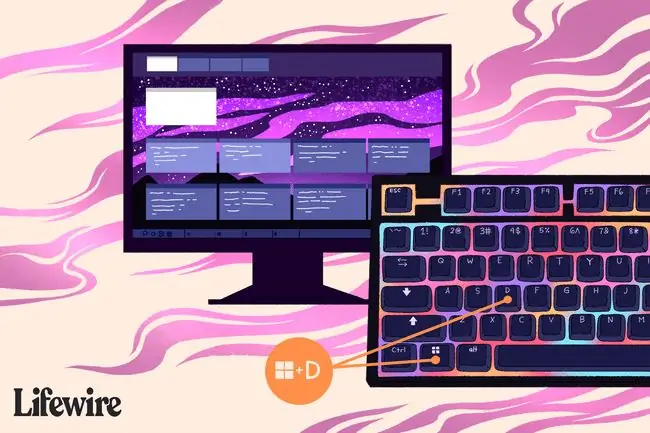
כיצד להציג ולהסתיר את שולחן העבודה של Windows 10
השתמש בקיצור Win+D כדי להציג ולהסתיר את שולחן העבודה. פקודה זו מאלצת את Windows לעבור לשולחן העבודה באופן מיידי ולצמצם את כל החלונות הפתוחים לשורת המשימות. השתמש באותו קיצור כדי להחזיר את החלונות הפתוחים האלה.
קיצור זה עובד בכל הגירסאות של Windows בחזרה ל-XP לפחות.
איך ליצור שולחנות עבודה וירטואליים
Windows 10 כולל שולחנות עבודה וירטואליים, המציעים יותר מגרסה אחת של סביבת העבודה שלך. שימוש טוב אחד במחשבים שולחניים וירטואליים הוא להפריד בין עבודה מקצועית ואישית.
לחץ על Win+Ctrl+ D כדי להוסיף שולחן עבודה וירטואלי חדש. חזור על פקודת הלחצן כדי ליצור עוד. הקש על מקשי Win+Ctrl בתוספת מקשי החצים left ו- right כדי לעבור בין מסכים.
איך להציג את תצוגת המשימות כדי לראות את כל שולחנות העבודה הווירטואליים
לחץ על הלחצן תצוגת משימות בסרגל הכלים כדי לפתוח שכבת-על במסך מלא המציגה תמונות ממוזערות של כל שולחן עבודה וירטואלי ואפליקציות התומכות בהיסטוריית ציר הזמן. תכונה זו הייתה חדשה במהדורת Windows 10 18.09.
אם אינך רואה את הלחצן תצוגת משימות, לחץ לחיצה ימנית על שורת המשימות ובחר הצג כפתור תצוגת משימות.
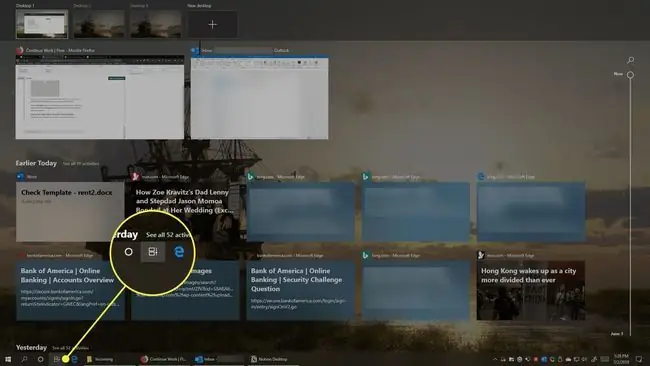
לחצן תצוגת המשימות נראה כמו רצועת סרט לצד סמל Cortana בשורת המשימות כברירת מחדל. בתצוגת משימות, תוכל למצוא אפליקציות ודפי אינטרנט שגלשת בעבר. אתה יכול גם למחוק, להעביר פריטים אליהם ולהוסיף שולחנות עבודה וירטואליים חדשים.






