מה צריך לדעת
- קשר את המכשיר התומך Alexa שלך למכשיר Fire TV.
- לאחר שהוא מקושר, השתמש בפקודות עבור Fire TV עם Alexa הכוללות "צפה ב[שם התוכנית]" ו"הפעל [ז'אנר] ב[שם האפליקציה]."
- הפעל או כבה את Fire TV, השתקה או שלוט בהשמעה בקול עם Alexa כשאתה מחבר את Fire TV ל-Echo.
מאמר זה מסביר כיצד להשתמש באלקסה כדי לשלוט ב- Amazon Fire TV. הוא כולל רשימה של פקודות מוצעות.
קשר את Fire TV עם Alexa
המכשירים התומכים באלקסה של אמזון, כמו הרמקולים החכמים Echo ו-Tap, מאפשרים לך לשלוט במספר מכשירים עם צליל הקול שלך בלבד, כולל קו המוצרים של Fire TV.כל מה שאתה צריך כדי לשלוט במכשיר Fire TV שלך באופן זה הוא מכשיר נתמך התומך Alexa וחיבור Wi-Fi משותף.
כדי לשלוט בטלוויזיה Fire TV, Fire TV Stick או Fire TV Edition שלך דרך המכשיר התומך ב-Alexa, תחילה עליך לקשר אותם יחד. אינך יכול להשתמש באפליקציות ובמכשירים מסוימים התומכים באלקסה כדי לשלוט ב-Fire TV שלך, כגון אפליקציית Alexa, אפליקציית Amazon Shopping וטאבלטים של Amazon Fire.
- פתח את אפליקציית Alexa במכשיר Android או iOS שלך.
- בחר בלחצן התפריט , המיוצג על ידי שלושה קווים אופקיים הממוקמים בפינה השמאלית העליונה של המסך.
- כשהתפריט הנפתח מופיע, בחר מוזיקה, וידאו וספרים.
- בחר באפשרות fireTV, שנמצאת בקטע הווידאו.
- בחר Link Your Alexa Device.
- בחר את המכשיר שברצונך לקשר עם Alexa ברשימת מכשירי Fire TV הזמינים שלך ובחר Continue.
- בחר מכשיר אחד או יותר שבו תרצה להשתמש כדי לשלוט ב-Fire TV ובחר Link Devices.
- רשימה מעודכנת של המכשירים המקושרים שלך תופיע בתוך האפליקציה. מהמסך הזה, תוכל לבטל קישור של מכשיר או לקשר Fire TV אחר לאלקסה אם תרצה.
מצא וצפה בסרטים ותוכניות טלוויזיה

Alexa מבינה פקודות קוליות שימושיות רבות לשליטה ב-Fire TV שלך, כולל הקבוצה הבאה, המאפשרת לך לחפש ולהפעיל סרטים ותוכניות טלוויזיה לפי כותרת, שחקן או ז'אנר.
אם למכשיר התומך Alexa שלך יש מסך וידאו, כמו ה-Echo Show, עליך לכמת את הפקודות למטה על ידי הוספת המילים "on Fire TV" בסוף כל אחת מהן. אם לא, הסרט או תוכנית הטלוויזיה עלולים להיגמר במכשיר שלך במקום בטלוויזיה.
- צפייה ב[כותרת סרט או תוכנית טלוויזיה]: משיק סרט או תוכנית מסוימים מאמזון וידאו או אפליקציה נתמכת אחרת.
- הפעל [שם סרט או תוכנית טלוויזיה] ב-[שם האפליקציה]: משיק סרט או תוכנית מהאפליקציה לבחירתך.
- הפעל [ז'אנר] ב-[שם האפליקציה]: מציג רשימה של סרטים ותוכניות טלוויזיה מז'אנר מסוים בתוך האפליקציה לבחירתך (כלומר, הפעל קומדיה באמזון סרטון).
- חפש [שם סרט או תוכנית טלוויזיה] או חפש [שם סרט או תוכנית טלוויזיה] ב-[שם האפליקציה]: מאפשר לך למצוא סרטים או תוכניות מאפליקציה אחת או יותר במכשיר Fire TV שלך, על סמך הכותרת.
- הראה לי כותרים עם [שם שחקן/שחקנית]: החזרת רשימה של סרטים ותוכניות בהשתתפות שחקן או שחקנית ספציפיים.
- מצא סרטים [שם שחקן/שחקנית] ב-[שם האפליקציה]: מבצע את אותה פונקציה כמו הפקודה הקודמת, אך מציג רק כותרים זמינים בתוך אפליקציה ספציפית.
בקרת השמעת וידאו עם Alexa

לאחר שמצאת את התוכנית או הסרט שברצונך לצפות בו, תוכל גם לשלוט בהשמעה על ידי אמירת הפקודות הבאות בכיוון הרמקול החכם שלך או מכשיר אחר התומך ב-Alexa. במקרה של טלוויזיות Fire TV Edition, זו תהיה הטלוויזיה עצמה.
- Play
- עצור
- השהיה
- קורות חיים
- הרצה אחורה [מסגרת זמן ספציפית]
- Fast Forward [מסגרת זמן ספציפית]
- צפייה מההתחלה
- הפרק הבא
פקודות שונות
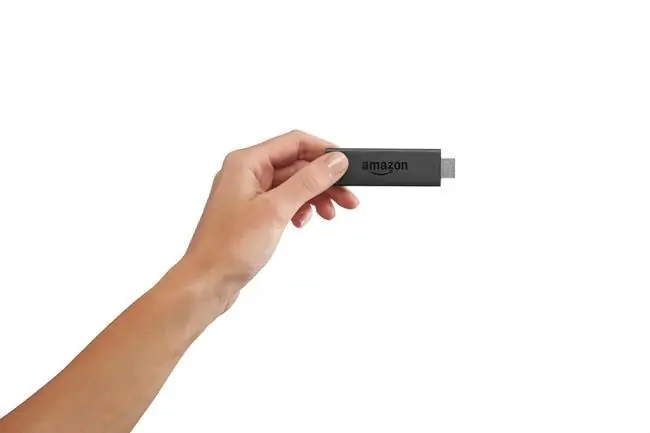
תוכל גם להשתמש בפקודות Alexa הבאות כדי לשלוט ב-Fire TV שלך.
- צפייה ב[ערוץ או שם רשת]: פקודה זו פועלת רק בעת הפעלת אפליקציה שתומכת בגישה לטלוויזיה בשידור חי
- פתח את [שם האפליקציה]: טוען את מסך פרטי ההיכרות עבור כל אפליקציה שמותקנת כעת ב-Fire TV
- עבור הביתה: חוזר למסך הבית הראשי של Fire TV
Control Your Fire TV Edition Television
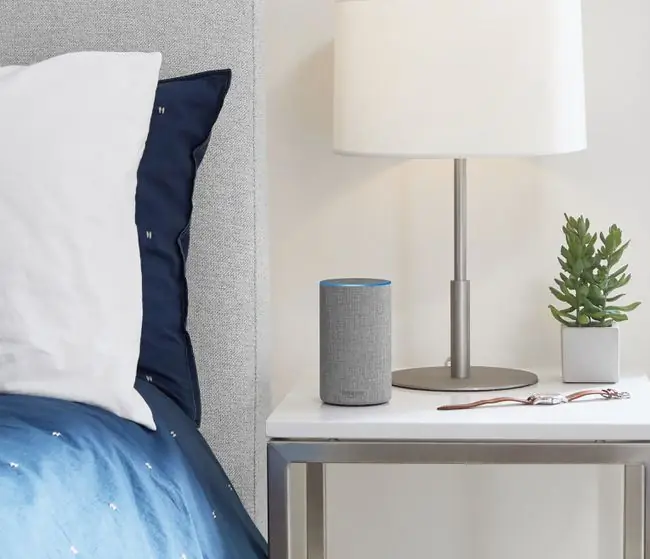
פקודות Alexa הבאות ספציפיות לטלוויזיות Fire TV Edition בלבד. רוב אלה שכבר הוזכרו לעיל יעבדו גם על הטלוויזיות האמורות.
- הפעל Fire TV
- השבת את Fire TV
- הגבר את הווליום ב-Fire TV
- הנמיך את זה ב-Fire TV
- Mute Fire TV
- הגדר את עוצמת הקול ל-[רמה מספר] ב-Fire TV
- פתוח מדריך טלוויזיה: תכונה זו פועלת רק במהלך השמעת טלוויזיה חיה, הדורשת חיבור בין אנטנה דיגיטלית לטלוויזיה של Amazon Fire TV Edition.
- שנה ל[מכשיר/קלט]: מאפשר לך להחליף ערוצי קלט מבלי להשתמש בשלט הרחוק






