מה צריך לדעת
- ודא שאתה סוגר את לקוח הדוא"ל שלך לפני הגדרת התראות קול חדשות.
- Open לוח הבקרה > Sound > Change System Sounds > צלילים > הודעת דואר חדשה > תחת Sounds, בחר צליל > OK.
- אם אינך יכול לשמוע קול, פתח את לקוח הדוא"ל > File > Options > Mail> הגעת הודעה > השמע צליל.
מאמר זה מסביר כיצד לשנות את צליל הדואר החדש ב-Windows. ההוראות חלות על Outlook או Windows Mail ב-Windows 10.
Outlook Express ו-Windows Live Mail הופסקו, אבל אם אתה משתמש באחד מלקוחות הדוא ל הישנים האלה, התהליך דומה.
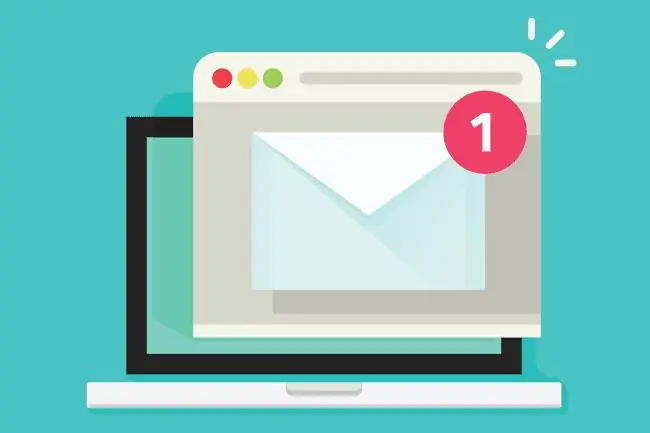
כיצד לשנות את צליל הדואר החדש ב-Windows
כשאתה משנה את צליל הדואר החדש שלך ב-Windows, השתמש באחד מהצלילים המובנים של Windows או בחר צליל מותאם אישית משלך מקובץ שמע.
-
סגור את Outlook או Windows Mail ופתח את לוח הבקרה.

Image -
הקלד צליל בתיבת החיפוש.

Image -
בחר שנה צלילי מערכת.

Image -
בחר בכרטיסייה צלילים.

Image -
בחר הודעת דואר חדשה.

Image בגרסאות Windows ישנות יותר, תחפש תחת Program Events עבור הודעת דואר חדשה.
-
תחת צלילים, בחר את החץ הנפתח כדי לבחור צליל זמין של Windows.

Image צלילים חייבים להיות בפורמט האודיו WAV, אך נסה ממיר קבצי אודיו בחינם אם ברצונך להשתמש בפורמט MP3 או בפורמט שמע אחר לצליל הדואר החדש שלך.
-
לחלופין, בחר Browse כדי לבחור צליל מותאם אישית מהקבצים שלך.

Image -
נווט אל קובץ הקול שלך, בחר אותו ולאחר מכן בחר Open כדי להוסיף את הצליל.

Image -
לאחר שבחרת את בחירת הדואר החדשה שלך לצליל, בחר OK.

Image
אם אתה לא יכול לשמוע את הצליל החדש שלך
אם אינך יכול לשמוע את צליל הדואר החדש גם לאחר ששינית אותו בלוח הבקרה, ייתכן שההרשאות של לקוח הדוא ל שלך מושבתות.
עבור לתפריט File > של Outlook או של Mail ובחר בכרטיסייה Mail . תחת הגעת הודעה , הקפד לבדוק השמע צליל.
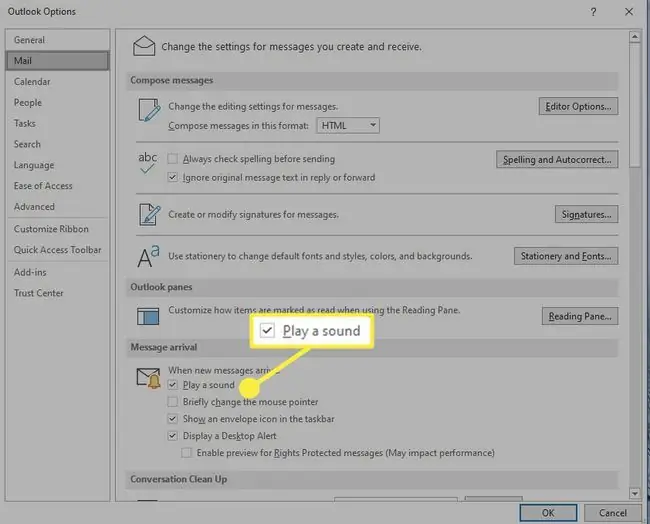
אם אינך רואה אפשרות זו, נסה את כלים > Options בתפריט General כרטיסיית , לאפשרות השמעת צליל כשמגיעות הודעות חדשות. ודא שהוא מסומן.






