מה צריך לדעת
- קודם כל, עבור אל File > New > ציין את גודל הכרטיס. לאחר מכן, הוסף מדריך לקיפול: View > Show Rulers. גרור את הסרגל באמצע העמוד למטה.
- הוסף תמונה: File > Open as Layers > בחר תמונה > Open. כדי להוסיף טקסט מחוץ לכרטיס, בחר את כלי הטקסט ולחץ על הדף.
- הוסף טקסט בתוך הכרטיס: הסתר שכבות קיימות (eye), ולאחר מכן בחר שכבה ראשונה בלוח השכבות. בחר כלי טקסט > בחר עמוד > הזן טקסט.
מאמר זה מסביר כיצד ליצור כרטיס ברכה ב-GIMP, עם תמונה, לוגו וטקסט בחלקו הפנימי והחיצוני של הכרטיס. כלולות גם הוראות הדפסה.
פתח מסמך ריק
כדי לעקוב אחר הדרכה זו ליצירת כרטיס ברכה ב-GIMP, תחילה עליך לפתוח מסמך חדש.
עבור אל File > New ובתיבת הדו-שיח בחר מרשימת התבניות או ציין גודל מותאם אישית משלך ובחרOK . בחרנו להשתמש בגודל Letter.
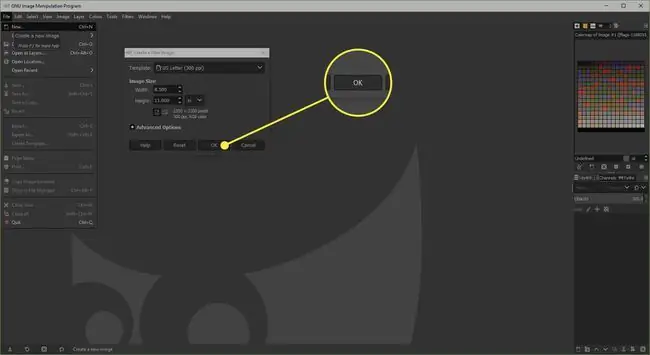
הוסף מדריך
כדי למקם פריטים בצורה מדויקת, עלינו להוסיף קו מנחה שיייצג את הקיפול של כרטיס הברכה.
אם אין סרגלים גלויים משמאל ומעל לדף, עבור אל View > Show Rulers. בחר את הסרגל העליון, והחזק את לחצן העכבר מטה, גרור קו מנחה כלפי מטה בעמוד ושחרר אותו בחצי נקודת העמוד.
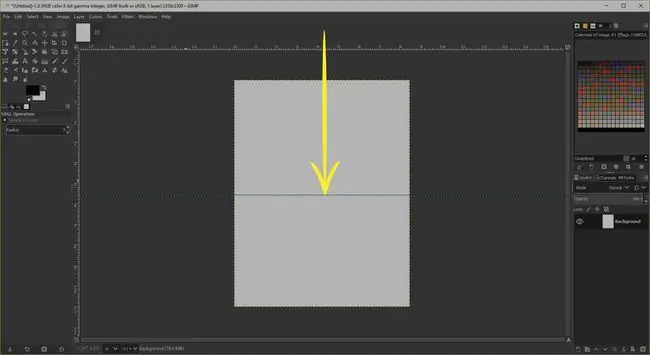
הוסף תמונה
החלק העיקרי של כרטיס הברכה שלך יכלול תמונה דיגיטלית משלך.
עבור אל קובץ > פתוח כשכבותובחר את התמונה שבה ברצונך להשתמש לפני בחירת Open.
אתה יכול להשתמש בכלי Scale כדי להקטין את גודל התמונה במידת הצורך, אך זכור ללחוץ על הלחצן Chain כדי לשמור הפרופורציות של התמונה זהות.
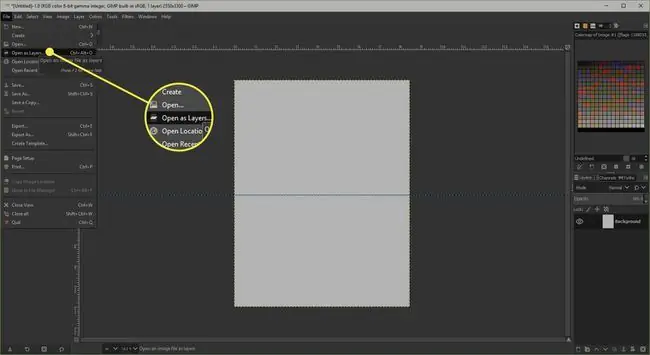
הוסף טקסט אל החוץ
תוכל להוסיף קצת טקסט בחזית כרטיס הברכה אם תרצה.
בחר את כלי הטקסט מארגז הכלים ולחץ על הדף כדי לפתוח את עורך הטקסט של GIMP. תוכל להזין את הטקסט שלך כאן ולבחור סגור בסיום. כאשר תיבת הדו-שיח סגורה, תוכל להשתמש ב- אפשרויות הכלים מתחת לארגז הכלים כדי לשנות את הגודל, הצבע והגופן.
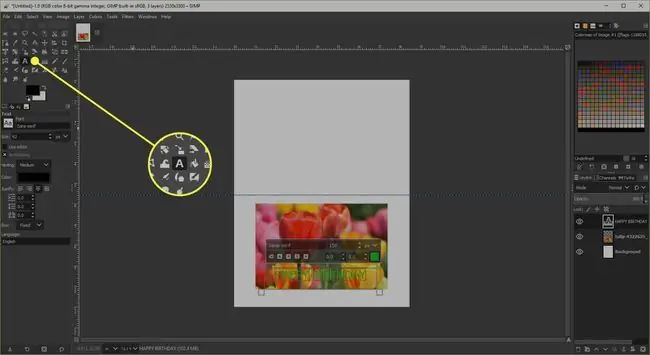
התאם אישית את החלק האחורי של הכרטיס
לרוב כרטיסי הברכה המסחריים יש לוגו קטן בחלק האחורי ואתה יכול לעשות את אותו הדבר עם הכרטיס שלך או להשתמש במקום כדי להוסיף את כתובת הדואר שלך.
אם אתה מתכוון להוסיף לוגו, השתמש באותם השלבים שבהם השתמשת כדי להוסיף את התמונה ולאחר מכן הוסף קצת טקסט גם אם תרצה. אם אתה משתמש בטקסט ובלוגו, מקם אותם זה ביחס לזה. עכשיו אתה יכול לקשר אותם יחד.
בלוח Layers, בחר את שכבת הטקסט כדי לבחור אותה ולחץ על הרווח לצד גרפיקת העין כדי להפעיל את כפתור הקישור. לאחר מכן בחר את שכבת הלוגו והפעל את כפתור הקישור. לבסוף, בחר את Rotate Tool, לחץ על הדף כדי לפתוח את תיבת הדו-שיח ולאחר מכן גרור את המחוון כל הדרך שמאלה כדי לסובב את הפריטים המקושרים.
הוסף סנטימנט לבפנים
נוכל להוסיף טקסט לחלק הפנימי של כרטיס על ידי הסתרת השכבות האחרות והוספת שכבת טקסט.
- בחר את כל לחצני העיניים לצד השכבות הקיימות כדי להסתיר אותם.
- כעת לחץ על השכבה שנמצאת בחלק העליון של לוח Layers, בחר את כלי הטקסט ולחץ על הדף כדי פתח את עורך הטקסט.
- הזן את הסנטימנט שלך ובחר סגור. כעת תוכל לערוך ולמקם את הטקסט כרצונך.
הדפיס את הכרטיס
ניתן להדפיס את החלק הפנימי והחיצוני על צדדים שונים של גיליון נייר בודד או כרטיס.
ראשית, הסתר את השכבה הפנימית והפוך את השכבות החיצוניות לגלויות שוב כדי שתוכל להדפיס אותה תחילה. אם לנייר שבו אתה משתמש יש צד להדפסת תמונות, ודא שאתה מדפיס על זה. לאחר מכן הפוך את הדף סביב הציר האופקי והזן את הנייר חזרה למדפסת והסתיר את השכבות החיצוניות והפוך את השכבה הפנימית לגלויה. כעת תוכל להדפיס את החלק הפנימי כדי להשלים את הכרטיס.
ייתכן שיעזור להדפיס תחילה מבחן על פיסת נייר.






