מה צריך לדעת
- אם אין לך את קוד הגישה, לא תוכל לבטל את נעילת ה-iPad.
- תוכל למחוק את האייפד ולהתחיל מחדש, כך שבזמן שהנתונים ייעלמו, תוכל להשתמש שוב באייפד עצמו.
- אם אתה יודע את קוד הגישה אבל האייפד נעול, המתן עד שהאייפד יאפשר לך לנסות שוב.
מאמר זה מסביר מה לעשות אם ה-iPad שלך מושבת, או בגלל שהזנת קוד סיסמה שגוי יותר מדי פעמים או בגלל ששכחת את קוד הסיסמה שלך ולא יכול לבטל את הנעילה שלו.
מתמודד עם המצב הזה עם אייפון במקום אייפד? יש לנו הוראות כיצד לתקן אייפון כאשר שכחת את קוד הגישה.
כיצד לבטל נעילת iPad מושבת
אם תזין את קוד הגישה השגוי בעת ניסיון לבטל את נעילת ה-iPad שלך יותר מדי פעמים ברציפות, ה-iPad שלך עשוי להיות מושבת. לפעמים, המסך יראה שהאייפד שלך מושבת. במקרים אחרים, הוא עשוי לבקש ממך לנסות שוב בעוד חמש דקות או לומר לך שה-iPad שלך מושבת למשך ימים או שנים רבות (זה לא נכון; זה רק אומר שאתה צריך לחכות דקה) או להתחבר למחשב שלך.
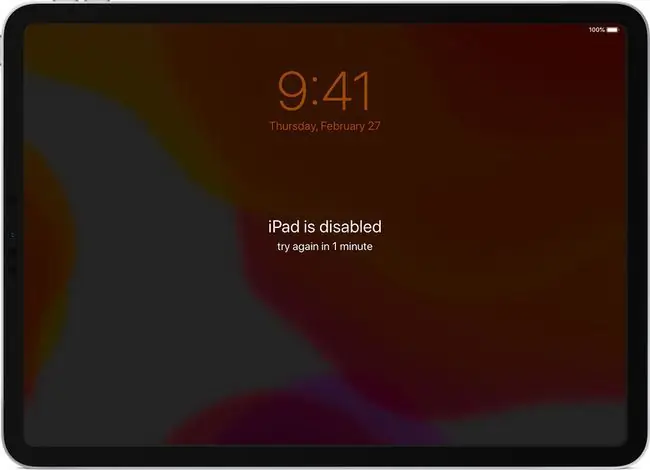
Apple משבית את ה-iPad שלך מכיוון שקוד הגישה הוא אמצעי אבטחה. אם תזין את קוד הגישה השגוי יותר מדי פעמים, האייפד שלך מניח שאסור לך להיות הבעלים ושזה ניסיון לפרוץ אליו. השבתה זמנית של האייפד עוצרת את זה.
אם אתה עדיין יודע את קוד הסיסמה הנכון והרגע הזנת את הדבר הלא נכון, קל לפתור את הבעיה: המתן מספר דקות. לאחר שההודעה המושבתת תיעלם מהמסך, נסה לבטל את הנעילה שלה שוב, ואם תשתמש בקוד הסיסמה הנכון, זה יעבוד, ותחזור להשתמש באייפד שלך.
איך לפתוח אייפד ללא קוד הגישה
האתגר המשמעותי יותר הוא לפתוח אייפד כאשר אתה לא יודע את קוד הגישה או ששכחת אותו. במקרה כזה, יש חדשות רעות: האפשרות היחידה שלך היא להכניס את ה-iPad שלך למצב שחזור, למחוק לחלוטין את הנתונים מה-iPad שלך ולהגדיר אותו מחדש. אני מקווה שיש לך גיבוי עדכני של הנתונים שלך ותוכל לשחזר אותם לאייפד שלך.
הנה איך לאפס iPad ללא קוד הסיסמה:
-
ודא שהאייפד שלך לא מחובר למחשב באמצעות כבל או דרך Wi-Fi.
אתה יכול גם למחוק את ה-iPad שלך ולשחזר אותו באמצעות iCloud.
-
כבה את ה-iPad שלך. איך אתה עושה זאת תלוי בדגם שיש לך:
- iPads עם זיהוי פנים: לחץ והחזק את הלחצן העליון וכל אחד מהלחצנים של עוצמת הקול.
- אייפדים ללא זיהוי פנים: לחץ והחזק את הלחצן העליון.
המחוון החלק לכיבוי מופיע; שחרר את הכפתורים והזז את המחוון.
-
שוב, השלב הבא תלוי באיזה דגם יש לך:
- אייפדים עם מזהה פנים : באמצעות כבל, חבר את ה-iPad למחשב תוך לחיצה ממושכת על הלחצן העליון.
- iPads ללא זיהוי פנים: באמצעות כבל, חבר את ה-iPad למחשב תוך לחיצה ממושכת על כפתור הבית.

Image 
Image -
אם ה-iPad שלך מאתחל כמו רגיל, לא עשית את זה כמו שצריך ואתה צריך לנסות את שלבים 2 ו-3 שוב.
עם זאת, אם אתה רואה את מסך מצב השחזור - סמל של מחשב עם כבל מכוון אליו - אתה מוכן להמשיך. (ראה תמונה למעלה)
-
ב-Mac או PC, עליך לבצע את השלבים שעל המסך כדי לשחזר את ה-iPad שלך.
- macOS Catalina (10.15) ומעלה: פתח חלון Finder חדש ולחץ על ה-iPad שלך בסרגל הצד השמאלי.
- macOS 10.14 ומעלה, או Windows: פתח את iTunes ולחץ על סמל ה-iPad בפינה השמאלית העליונה.
-
לחץ על שחזור. זה מוחק את האייפד שלך ומשחזר אותו להגדרות היצרן. לחץ על כל חלונות קופצים על המסך כדי להמשיך.

Image - כאשר האייפד שלך יימחק, תעבור את שלבי ההגדרה הסטנדרטיים.
-
אם יש לך גיבוי עדכני של הנתונים שלך שבו אתה רוצה להשתמש, כשתגיע למסך לגבי הגדרת ה-iPad שלך, בחר שחזר מגיבוי.
למידע נוסף על שחזור iPad מגיבוי.






