מה צריך לדעת:
- ל-Windows 10 יש אפליקציית עזרה מובנית בשם Get Help.
- תוכל להתחבר לאיש תמיכה של Microsoft ולדבר איתו ישירות.
- לכל תוכנית ברירת המחדל של Windows יש קישור עזרה להוראות.
מאמר זה מסביר את הדרכים השונות לגשת לתמיכה ב-Windows 10 ולקבל עזרה בפתרון בעיות כלשהן במחשב.
השתמש באפליקציית Get Help לתמיכה ב-Windows 10
ל-Windows יש אפליקציית Get Help ייעודית כדי לעזור לך לפתור את הבעיות הנפוצות ביותר. זהו סוכן צ'אט וירטואלי שצץ כדי לענות על הספקות שלך.
-
בחר את לחצן החיפוש בשורת המשימות. הקלד " Get Help" ובחר את התוצאה או הקש Enter. אתה יכול למצוא אותו גם ברשימת התוכניות מתפריט התחל.

Image -
הקלד את הבעיה בתיבת החיפוש. עיין במאמרים המובילים לפתרונות מומלצים.

Image -
שוחח ישירות עם סוכן וירטואלי על ידי בחירה בלחצן צור קשר.

Image -
התחל צ'אט עם סוכן וירטואלי. בחר את המוצר שלך (למשל, Windows) והנפק כדי להתחיל את השיחה.

Image - אם עדיין לא מצאת פתרון, הקלד " talk to a human" ובקש ליצור קשר עם איש תמיכה בפועל בדלפק העזרה של Microsoft.
בחר את לחצן העזרה
לכל כלי Windows יש תכונת עזרה בתפריט או לחצן עזרה כחול עם סימן שאלה. בחר בו כדי לפתוח את תוכן התמיכה בדפדפן Bing.
יכולים להיות כמה חריגים. אתה תיתקל במקרים אלה בהתאם לסוג התוכנית שבה אתה נמצא:
- חבילת Office מציגה עזרה בחלון התוכנית.
- Settings יש קישור קבל עזרה שפותח את כל תוכן התמיכה בחלון. בחר את מאמר התמיכה, והוא ייפתח ב-Bing.
- הקלד את פקודת העזרה בחלון שורת הפקודה כדי להציג רשימה של פקודות והתחביר שלהן.
ל-
השתמש בתיבת החיפוש בשורת המשימות
תיבת החיפוש בשורת המשימות היא קיצור דרך שימושי להגדרות של Windows ולעזרה של Windows 10, מכיוון שהיא יכולה גם לספק תוצאות אינטרנט דרך Bing.
-
הקלד מילת מפתח או ביטוי מפתח שמתאר את הבעיה.

Image - תוצאות החיפוש מציגות התאמה הטובה ביותר שיכולה להיות ברירת המחדל של פותר הבעיות של Windows עבור התכונה או קיצורי הדרך להגדרות. הוא יכול גם להציג תוצאות חיפוש מקוונות המשמשות לפתרונות באינטרנט.
-
אם שניהם לא מצליחים לפתור את הבעיה, השתמש בתוצאות החיפוש של Bing כדי לפתוח את הדפדפן וללמוד על הבעיה באינטרנט.
השתמש באתר התמיכה של Microsoft
אתר התמיכה של Microsoft מארח את כל מאמרי התמיכה סביב כל מוצרי Microsoft. זהו מרכז מרכזי לא רק עבור Windows אלא גם לכל מוצרי Microsoft. אתה יכול למצוא דפי תמיכה עבור מנהלי מערכת, מפתחים, מורים ותלמידים ועסקים קטנים. בחר More Support בסרגל הניווט העליון כדי לגשת לאזורים אלה מהתפריט הנפתח.
השתמש בסרגל החיפוש כדי לחפש מאמרי הדרכה על כל מוצרי Microsoft. אתה יכול אפילו ללכת לשאל את הקהילה באתר של מיקרוסופט ולהיכנס לרשת העצומה של משתמשי מיקרוסופט בלוחות הדיונים.
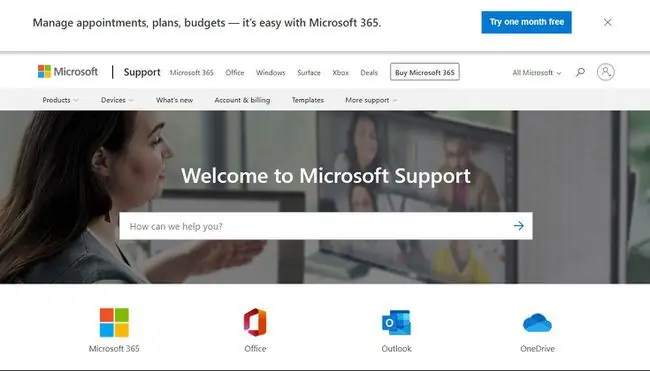
הערה:
תוכל לדווח על הונאות תמיכה אם רמאים יוצרים איתך קשר בטענה שהם מ-Microsoft.
השתמש בפותר הבעיות של Windows לפתרונות שלב אחר שלב
Windows כולל מספר פותרי בעיות מובנים שיכולים לתקן בעיה אוטומטית. פותר הבעיות שימושי מכיוון שהוא יכול לפתור בעיות מערכת קריטיות בעצמו. אתה לא יכול לכבות את זה.
Windows שולחת גם נתוני אבחון לשרתים של Microsoft שמנתחים ומציעים תיקונים תחת פתרון בעיות מומלץ. אתה יכול לבחור לעקוב או להתעלם מההמלצות האלה.
-
עבור אל הגדרות > עדכון ואבטחה > פתרון בעיות.

Image -
לחלופין, חפש Troubleshoot עם חיפוש Windows ובחר Troubleshoot Settings.

Image -
גלול ברשימה ובחר בפותר הבעיות לבעיה שלך.

Image
חפש את הפתרון באינטרנט
חיפוש באינטרנט הוא דרך נפוצה יותר לקבל עזרה בבעיות של Windows 10. היה ספציפי בחיפוש שלך. אם אתה מזהה הודעת שגיאה או קודי שגיאה עצור, השתמש בניסוח המדויק כדי לקבל תוצאות מדויקות יותר. נסה קידומת כמו [SOLVED] עם מונח החיפוש שלך כדי לסנן פתרונות שעבדו.
ייתכן שתצטרך לזהות את דגם המחשב הנייד שלך כדי למצוא את הפתרון המתאים.






