- מְחַבֵּר Abigail Brown [email protected].
- Public 2023-12-17 06:48.
- שונה לאחרונה 2025-01-24 12:10.
מה צריך לדעת
- הכי קל: פתח את התפריט Start > הקלד פקודה > לחץ באמצעות לחצן העכבר הימני על יישום שורת הפקודה > Run as מנהל.
- הקלד netstat -ab > הקש Enter > חפש פריטים במצב "האזנה".
- החלופה היא להשתמש באפליקציה של צד שלישי: אנחנו אוהבים TCPView, Nirsoft CurrPorts ו-PortQry Command Line Port Scanner.
מאמר זה מתאר כיצד לבדוק אם יש יציאות פתוחות ב-Windows 10, דבר הכרחי אם יישום אינו יכול לגשת לאינטרנט או שאתה רוצה לחסום יישום.
איך לבדוק אם נמל פתוח עם Netstat
הדרך הקלה ביותר לבדוק אם יציאה פתוחה ב-Windows 10 היא באמצעות הפקודה Netstat. 'Netstat' הוא קיצור של סטטיסטיקות רשת. זה יראה לך באילו יציאות כל פרוטוקול אינטרנט (כמו TCP, FTP וכו') משתמש כרגע.
לפקודה יש פרמטרים רבים, אבל אלה שתצטרך להשתמש כדי לבדוק אם יציאה פתוחה הם (a), המספק את היציאות הפעילות, ו-(b), שיגיד לך את השם של התהליכים המשתמשים ביציאות האלה.
-
בחר בתפריט התחל והקלד "פקודה". לחץ לחיצה ימנית על אפליקציית שורת הפקודה ובחר Run as administrator.

Image -
הקלד netstat -ab והקש Enter תראה רשימה ארוכה של תוצאות, בהתאם למה שמתחבר כעת לרשת. תראה רשימה של תהליכים פועלים.מספרי היציאה הפתוחים יהיו אחרי הנקודתיים האחרון בכתובת ה-IP המקומית (זו משמאל).

Image -
חפש את הפריטים ברשימה עם המצב של "מקשיב". אלו הם התהליכים שמתקשרים דרך אחת מהיציאות שנפתחו כעת.

Image -
אם אתה רוצה לדעת את שם התוכנית שיש לה יציאה ספציפית פתוחה, הקלד netstat -aon והקש Enter פקודה זו יציג את הפרוטוקול שבו האפליקציה משתמשת, את כתובות ה-IP המקומיות והמרוחקות, והכי חשוב, את ה-PID של האפליקציה המשתמשת ביציאה הזו (המספר בצד ימין הקיצוני). זכור לחפש את סטטוס האזנה.

Image -
כדי למצוא את האפליקציה הקשורה לאותו PID, לחץ לחיצה ימנית על מנהל המשימות ובחר מנהל המשימות. בחר בכרטיסייה Details. חפש בשדה PID את ה-PID שציינת ממסך שורת הפקודה.

Image
איך לבדוק אם נמל עובד באמצעות אפליקציות של צד שלישי
אם אינך רוצה להשתמש בשורת הפקודה כדי לבדוק אם יש יציאות פתוחות, יש אפליקציות צד שלישי קלות מאוד לשימוש שיכולות לעזור.
TCPView
TCPView הוא כלי עזר הכלול ב-Microsoft Sysinternals שמראה לך רשימה של כל התהליכים הפועלים והיציאות הפתוחות המשויכות אליהם. אפליקציה זו מציגה יציאות נפתחות וסגירות והעברת מנות, הכל בזמן אמת.
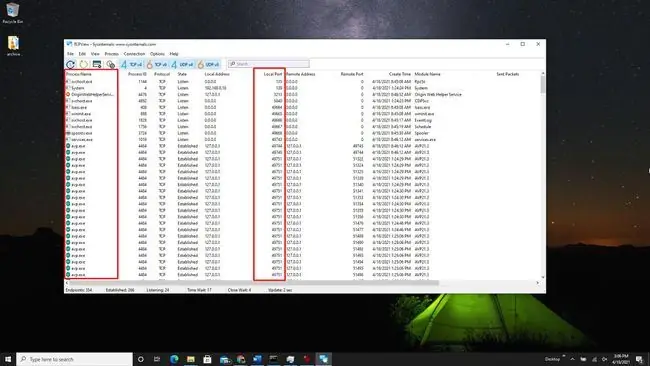
Nirsoft CurrPorts
Nirsoft CurrPorts הוא כלי נוסף כדי לראות את כל היציאות שנמצאות בשימוש כעת על ידי יישומים ושירותים במערכת שלך. פשוט חפש את העמודה יציאות מקומיות כדי לראות אילו מהיציאות של המחשב שלך פעילות.
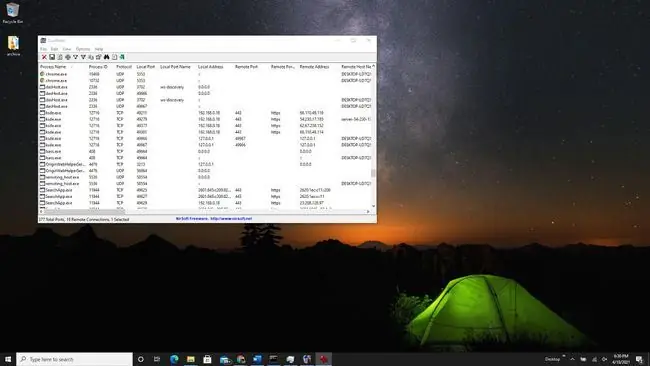
הרשימה כוללת גם יציאות שמתחברות אליהן בקצה המרוחק (השרת מחוץ לאינטרנט).
PortQry שורת פקודה סורק יציאות
התקן את PortQry Command Line Port Scanner עבור כלי שורת פקודה נוסף המוקדש לסריקת המחשב שלך לאיתור יציאות פתוחות. לאחר התקנתו, פתח את שורת הפקודה במצב מנהל. PortQry מותקן אוטומטית בספריית C:\PortQryV2, אז שנה את הספרייה של שורת הפקודה שלך לספרייה זו.
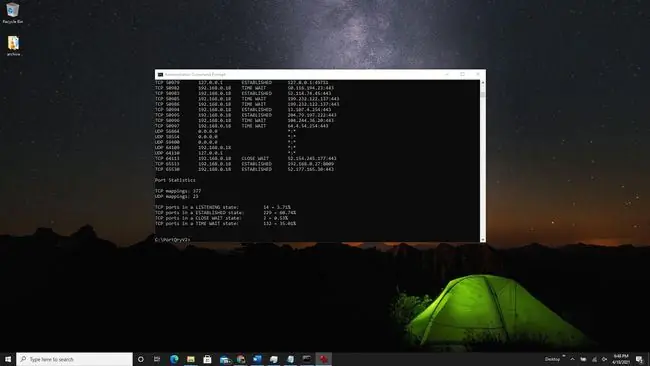
הקלד את הפקודה portqry.exe -local כדי לראות את כל יציאות ה-TCP וה-UDP הפתוחות עבור המחשב שלך. זה יראה לך את כל מה שאתה יכול לראות עם הפקודה NetStat, בתוספת מיפוי יציאות וכמה יציאות יש בכל מדינה.
מהו נמל?
יישומים הפועלים במחשב שלך פונים ומקבלים מידע ונתונים משרתים במקומות אחרים באינטרנט. יישומים אלו והשרת יודעים לתקשר על סמך כתובת ה-IP שלהם ומספר היציאה.
חשבו על כתובת ה-IP ככתובת רחוב ומספר היציאה כמספר הדירה. אם השרת או האפליקציה מנסים לתקשר באמצעות כל מספר יציאה אחר, זה לא יעבוד. כל דלת אחרת תהיה "נעולה" כי יציאות אחרות סגורות.






