מה צריך לדעת
- הוסף חשבונות נוספים: פתח את Gmail, הקש על סמל המשתמש שלך > הוסף עוד חשבון > Google, ולאחר מכן בצע את ההוראות.
- עבור בין חשבונות: הקש על סמל המשתמש שלך בפינה השמאלית העליונה, ולאחר מכן הקש על כתובת האימייל הרצויה.
מאמר זה מסביר כיצד להוסיף חשבונות מרובים ל-Gmail עבור iOS ולעבור בין חשבונות מתי שתרצה. הוראות אלה חלות על מכשירים עם iOS 11 ואילך וגרסה 5.0.181202 ואילך של אפליקציית Gmail.
איך להוסיף חשבונות נוספים לאפליקציית Gmail iOS
שמור את כל חשבונות הדוא ל שלך בהישג יד באפליקציית Gmail וחסוך זמן. הנה איך.
- פתח את אפליקציית Gmail ולאחר מכן הקש על סמל המשתמש שלך בפינה השמאלית העליונה של האפליקציה.
-
הקש על הוסף חשבון נוסף ולאחר מכן הקש על Google.
תוכל להוסיף חשבונות מכמה פלטפורמות דוא ל. ההליך לעשות זאת עשוי להיות שונה.

Image -
הקש על המשך כדי לאשר שברצונך להוסיף חשבון Gmail. במסכים הבאים, הזן את כתובת הדוא ל והסיסמה שלך. לאחר מכן, הקש על Next כדי להמשיך.

Image - תיבת הדואר הנכנס של החשבון החדש נפתחת. חזור על שלבים אלה עבור כל חשבון שברצונך להוסיף.
כיצד לגשת לחשבונות מרובים ב-Gmail עבור iOS
לאחר שתגדיר חשבונות חדשים, תוכל לעבור בין חשבונות מתי שתרצה. כדי לעשות זאת, הקש על סמל המשתמש שלך בפינה השמאלית העליונה, ולאחר מכן הקש על כתובת הדוא ל הרצויה. זה פותח את תיבת הדואר הנכנס של החשבון השני.
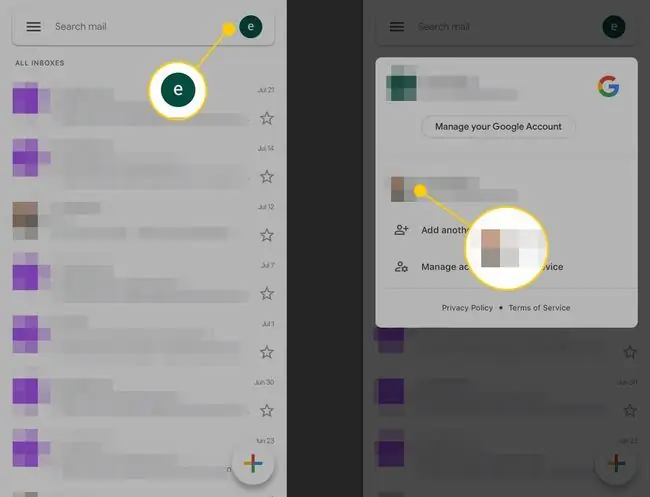
בעוד שאתה יכול לראות ולחפש רק הודעות של חשבון אחד בכל פעם, הודעות הדחיפה של Gmail (תגי אפליקציה) מסתכמות בהודעות החדשות בכל החשבונות המוגדרים.






