מה צריך לדעת
- אם תפסיק להקליד ולערוך לשלוש שניות, Gmail שומר טיוטה אוטומטית. לחלופין, הקש על מקש Esc כדי לשמור מיד.
- כדי למצוא טיוטות, בחר בתיקייה Drafts בעמודה השמאלית שבה ממוקמות כל שאר התיקיות.
כאשר אתה כותב הודעת דוא ל ב-Gmail, הוא נשמר באופן אוטומטי כטיוטה, ומונע אובדן נתונים בטעות במקרה של חיבור מופרע. למד כיצד לשמור טיוטה ב-Gmail, כיצד למצוא טיוטות לאחר שמירתן וכיצד לשנות הגדרות כדי להבטיח שהתיקיה 'טיוטות' גלויה.
שמור הודעה כטיוטה במהירות ב-Gmail
יש כמה דרכים לשמור הודעה שאתה כותב ב-Gmail במהירות:
- עצור את ההקלדה והעריכה למשך שלוש שניות, ו-Gmail שומר טיוטה. חלון הקומפוזיציה אינו נסגר בשיטה זו.
- לחץ על המקש Esc כדי לשמור מיד. זה שומר את הדוא"ל שלך בתווית טיוטות וסוגר את חלון הקומפוזיציה. המסך חוזר לתיבת הדואר הנכנס שלך.
אתר את הטיוטה שלך
כשתהיה מוכן להמשיך לעבוד על האימייל, תמצא אותו בתיקייה Drafts בעמודה השמאלית של Gmail, שבה ממוקמות כל התוויות. לחץ על Drafts ולחץ על האימייל כדי לפתוח אותו. בזמן העבודה, Gmail ממשיך לשמור עד שתהיה מוכן ללחוץ על הלחצן Send.
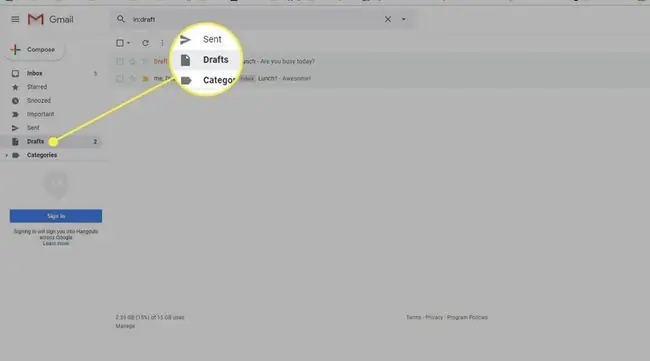
אם אינך רואה את תיקיית הטיוטות שלך, ייתכן שהיא מסתתרת. שינוי הגדרה מקל למצוא אותה שוב.
-
בחר את Settings סמל גלגל השיניים בפינה השמאלית העליונה של תיבת הדואר הנכנס של Gmail.

Image -
בחר ראה את כל ההגדרות מהרשימה הנפתחת.

Image -
בחר בכרטיסייה Labels בחלק העליון של דף ההגדרות.

Image -
גלול מטה לטיוטות וודא ש- הצג נבחר.
אם נבחר Hide, תיקיית הטיוטות לא תופיע ברשימת התיקיות. אם הצג אם לא נקרא נבחר, תיקיית הטיוטות תופיע רק אם היא מכילה הודעה שלא נקראה.

Image - חזור לתיבת הדואר הנכנס. השינויים נכנסים לתוקף באופן אוטומטי.
תוכל לפתוח במהירות את תיקיית הטיוטה על ידי לחיצה על G ולאחר מכן D, בסדר זה, כדי להציג את כל הטיוטות בסדר כרונולוגי הפוך. אתר ולחץ על הטיוטה שלך כדי להמשיך לעבוד.






