מה צריך לדעת
- ב-iMessage, אתה יכול להשתמש ב-Digital Touch כדי לשלוח הודעה בכתב יד, סקיצה, פעימת לב או הקשה או סדרה של הקשות.
- אתה יכול גם להשתמש ביכולות Digital Touch עם תמונות וסרטונים.
- ה-iPhone וה-iPad תומכים בתכונות Digital Touch.
מאמר זה עוסק כיצד להשתמש ב-Digital Touch ב-iMessage באייפון ובאייפד, כולל שליחת הודעות בכתב יד ושרטוטים, הוספת פעימות לב או הוספת הקשות לתמונות ולסרטון.
איך לשלוח הודעה בכתב יד באייפון או אייפד
לפעמים, כתיבה קלה יותר מהקלדה, במיוחד במקלדות הקטנטנות באייפון. למרבה המזל, לאפל יש תכונה המאפשרת לך לכתוב הודעה מהירה בכתב יד ב-iMessages. העניין הוא שכנראה שלעולם לא תמצא אותו אם לא ידעת היכן לחפש.
- התחל או פתח iMessage ולאחר מכן הפוך את המכשיר שלך הצידה למצב נוף.
-
תבחין בלחצן חדש בצד ימין של המקלדת שלך. זהו הסמל Sketch. הקש עליו.

Image -
זה פותח חלון שבו אתה יכול להשתמש באצבע שלך או בחרט כדי לכתוב הודעה או לשרטט ציור.
בתחתית המסך, תמצא הודעות שיצרת בעבר. אם זו הפעם הראשונה שאתה משתמש בפונקציית Sketch, יש שם כמה דוגמאות מוכנות מראש.

Image -
יש לחצן בטל בפינה השמאלית העליונה; אם אתה עושה טעות, הקש עליה כדי להסיר את השורה האחרונה שיצרת.
היזהר בעת השימוש בלחצן Undo. זה יסיר את השורה האחרונה שיצרת, לא משנה כמה זמן, כך שאם אתה כותב מילה בכתבה בלי להרים את האצבע או העט, למשל, זה יסיר את כל המילה.

Image -
כשתסיים עם ההודעה או הסקיצה שלך, הקש על Done.

Image -
עכשיו ההודעה או הסקיצה שלך בכתב יד נמצאים ב-iMessage. אתה יכול להוסיף טקסט נוסף באמצעות המקלדת או להוסיף אימוג'י באמצעות סרגל האפליקציות.

Image -
כשתסיים, הקש על החץ הכחול Send כדי לשלוח את ההודעה שלך.

Image
תכונה מהנה של הודעות שנעשו באמצעות האפשרות Sketch ב-iMessages היא שהן משחקות כמו-g.webp" />.
למרבה הצער, כשאתה משתמש ב- Sketch, אתה לא יכול להמיר את ההודעה בכתב יד לטקסט, אז אם כתב היד שלך נורא, זה מה שהנמען יראה.
איך לשלוח הודעת מגע דיגיטלית ב-iMessages
שיטת הסקיצה שלמעלה היא דרך אחת לשלוח הודעה בכתב יד או ציור מהיר, אבל יש דרך אחרת לעשות זאת, והיא לא מחייבת אותך להפוך את נוף הטלפון כדי לגשת אליה.
- פתח או צור iMessage.
-
ב- App Bar (נקרא גם מגירת האפליקציות), מצא והקש על הסמל Digital Touch.
אם אינך רואה את הסמל Digital Touch, עבור לקצה סרגל האפליקציות בצד ימין והקש על העיגול עם שלוש נקודות בתוכו. אם אתה עדיין לא רואה את Digital Touch, הקש על Edit ולאחר מכן חפש אותו ברשימה (תשתמש במחוון כדי להפעיל את Digital Touch).
- בחלון Digital Touch שמופיע, הקש על נקודת הצבע בצד שמאל כדי לשנות את צבע הדיו שבו אתה משתמש.
-
לאחר מכן השתמש באצבע שלך או בחרט כדי לשרטט או לכתוב הודעה בחלון הטקסט שסופק. כשתסיים, הקש על הסמל Send.

Image
איך לשלוח הקשה או ציור לב ב-iMessage
עוד סוג מהנה של הודעות שאתה יכול לשלוח ב-iMessage הוא ציור דופק או הודעות הקש. אתה משתמש באותם שלבים כמו לעיל כדי להיכנס לתכונת העברת ההודעות Digital Touch, ואז אתה יכול לעשות כמה דברים שונים:
הודעות Digital Touch המפורטות למטה יישלחו אוטומטית לאחר יצירתן.
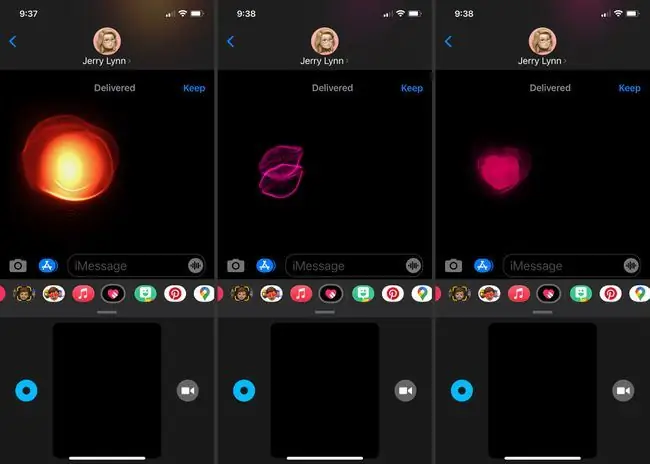
- הקשה באצבע אחת: זה יוצר 'הקשה' שהיא בעצם פרץ עגול של צבע על הבד. הצבע שבחרת בבוחר הצבעים יקבע את צבע הברז.
- הקש והחזק באצבע אחת: זה שולח 'כדור אש', פרץ מורחב של צבע. תמיד יהיה לו צבע של כדור אש.
- הקש בשתי אצבעות: זה שולח 'נשיקה' שנראית כמו זוג שפתיים ניאון. אתה יכול להקיש כמה פעמים על המסך כדי לשלוח נשיקות מרובות לפני שההודעה תישלח אוטומטית.
- גע והחזק בשתי אצבעות: זה שולח פעימת לב שנמשכת כל עוד אתה שומר את האצבעות על המסך. פעימות הלב תמיד יהיו בצבע אדום ורוד.
- גע והחזק בשתי אצבעות, ואז גרור למטה זה יוצר לב שבור בצבע אדום כהה יותר.
איך להוסיף אפקטי מגע דיגיטליים לתמונות ולסרטונים
אפקטים דיגיטליים יכולים לשמש גם ליותר מאשר רק iMessages. אתה יכול גם להוסיף אותם לסרטונים ולתמונות.
- התחל הודעה ובחר בסמל Digital Touch.
- הקש על סמל מצלמת הווידאו מימין לשטח הציור Digital Touch.
- הקש על הכפתור האדום כדי להקליט סרטון או על הלחצן הלבן כדי לצלם תמונת מצב.
-
אם אתה מצלם סרטון, השתמש באחת מחוות ההקשה מלמעלה כדי ליצור אפקט מגע דיגיטלי בזמן צילום הסרטון.
אם אתה מצלם, לאחר שתצלם את התמונה, השתמש בתנועות Digital Touch כדי להוסיף אפקט לתמונה.
-
כשתסיים, הקש על החץ Send כדי לשלוח את ההודעה.

Image






