Microsoft סיימה את אחת מחבילות התוכנה החינמיות שלה, Windows Essentials. הוא כלל תוכניות שונות, כולל תוכנית כתיבת בלוג, MSN Messenger שהוצא משימוש, Windows Live Mail ו-Movie Maker. Movie Maker הקל על ביצוע עריכות בסיסיות עבור סרטון. עם Movie Maker, אתה יכול להוסיף מסך היכרות, קרדיטים, פסקול, לחתוך חלקים מהסרטון, להוסיף מסננים חזותיים ולאחר מכן לשתף את הסרטונים האלה בפייסבוק, YouTube, Vimeo ו-Flickr.
אם עדיין יש לך Movie Maker, אתה יכול להמשיך להשתמש בו, אבל אם התוכנית לא עובדת כהלכה או שאתה מקבל מחשב חדש ולא יכול להעביר את התוכנית, לא תהיה לך גישה אליה.
הנה הצצה לתוכניות שהן ההימור הטוב ביותר עבור כל מי שמעוניין להחליף את היכולות של Movie Maker, כולל התכונה החשובה ביותר: אפליקציות אלה הן בחינם.
Microsoft Photos
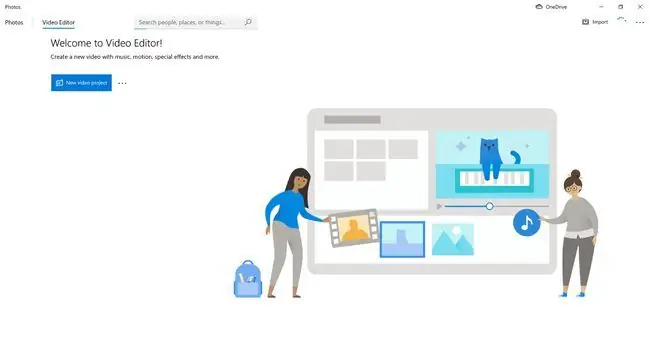
What We Like
- ממשק ידידותי למשתמש.
- צור אלבומים באופן אוטומטי.
- פשוט לעיון ולחיפוש תמונות.
מה שאנחנו לא אוהבים
אין תמיכה במיקוד סלקטיבי או בתפירת פנורמה.
תחבא ב-Windows 10 עורך הווידאו של אפליקציית Microsoft Photos שמחליף את Movie Maker. האפקטים והמעברים משופרים בהשוואה ל- Movie Maker. עם זאת, אין לך כל כך שליטה מכיוון שצירי זמן מרובי מסלולים אינם זמינים.
השתמש בו על ידי בחירת תמונות ווידאו והכנסתם לרצף. לאחר מכן, חתוך קטעי וידאו והחל מסננים, אפקטי תנועה וכותרות. אתה יכול אפילו להוסיף אפקטים תלת מימדיים לסרטון שלך. לבסוף, הוסף פסקול, ויש לך פרויקט גמור.
מתחילים ומעריצי Movie Maker לשעבר יעריכו כמה קל להשתמש ב-Microsoft Photos עבור פרויקטי עריכת הווידאו שלהם. לאחר שתשמור את הסרטון שלך, תוכל לשתף אותו בדואר או ב-OneNote או להעלות את הסרטון למדיה החברתית המועדפת עליך.
Microsoft Photos תואם ל-Windows 10 ו-8.
VideoPad Video Editor
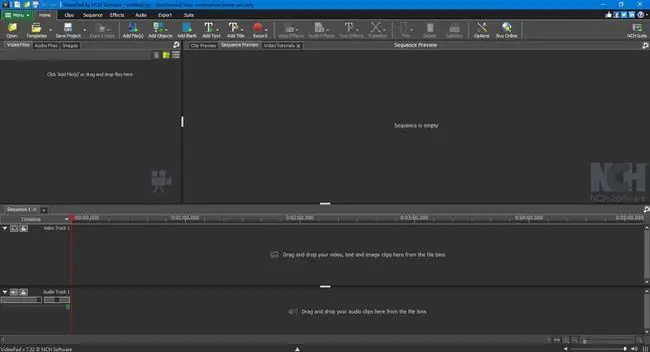
What We Like
- תואם עם כלים נוספים לערבוב אודיו מתקדם ועריכת תמונות.
- אפשר רצועות עריכה ללא הגבלה.
מה שאנחנו לא אוהבים
- חסר ערכות נושא ותבניות מובנות.
- ללא יוצרי וידאו או מצגות אוטומטיות.
VideoPad Video Editor מ-NCH לא נראה כמו Movie Maker, אבל זו תוכנית חזקה שבה אתה יכול להשתמש כדי לערוך את הסרטון הביתי שלך ולכלול רצועת מוזיקה שתצטרף אליה.
בחלק העליון של ממשק ה-VideoPad, תמצאו פקודות עריכה בסיסיות כמו הוספת טקסט, ביטול וביצוע מחדש של שינויים והוספת קליפים ריקים. יש אפילו תכונת הקלטת מסך אם אתה רוצה ליצור שידורי מסך.
VideoPad מציע גם אפקטים של אודיו ווידאו כגון סיבוב, ניעור, טשטוש תנועה, הזזה וזום ועוד. בנוסף, ישנם אפקטים של אודיו כגון עיוותים, הגברה, דה-אין וכדומה. יש לו גם מעברים לדעוך פנימה והחוצה באמצעות כל מיני תבניות.
כמו כל תוכנית אחרת, תצטרך ללמוד את המוזרויות של VideoPad כדי להבין איך זה עובד וכיצד לערבב אלמנטים.
למרות זאת, עם מעט סבלנות ונכונות להתייעץ עם המדריך המקוון למשתמש, תוכל להפעיל אותו תוך מספר דקות. אם אינך יודע כיצד להשתמש בתכונה, ל-NCH יש מדריכי וידאו מועילים.
VideoPad מציע אפשרויות שיתוף לשליחת הסרטון שלך ל-YouTube, OneDrive, Dropbox ו-Google Drive כשהפרויקט שלך יסתיים.
VideoPad כולל אפשרויות מדורגות בתשלום ואינו מפרסם את האפשרות החינמית שלו, אבל אתה יכול להוריד את VideoPad ולהשתמש בו בחינם, כל עוד אתה משתמש בו לשימוש לא מסחרי.
Video Pad Video Editor תואם ל-Windows 10, 8.1, 8, 7, Vista ו-Mac OS X 10.5 ומעלה.
VSDC Video Editor
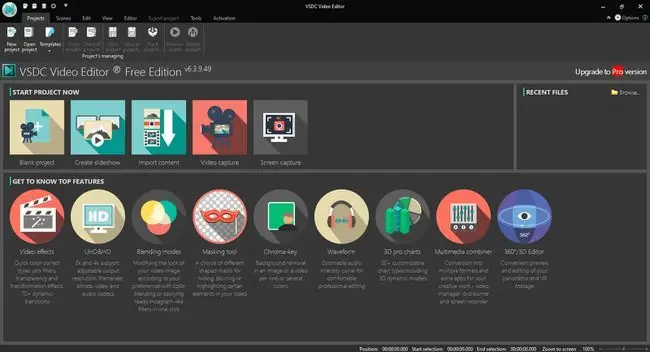
What We Like
- תומך בפלט ועריכה של 4K.
- התקנה קלה מאוד.
- פורמטי פלט של קליק בודד עבור רוב אתרי המדיה החברתית.
מה שאנחנו לא אוהבים
- לא ניתן להציג סרטונים בתצוגה מקדימה בעורך ציר הזמן.
-
אין תמיכה בריבוי מצלמות, מעקב תנועה או תלת מימד.
המהדורה החינמית של VSDC Video Editor מתחילה עם אפשרויות רבות כגון פרויקט ריק, יצירת מצגת, ייבוא תוכן, לכידת וידאו או לכידת מסך. יש גם מסך גדול שמבקש ממך לשדרג לגרסה בתשלום בכל פעם שאתה פותח את התוכנית. סגור אותו או בחר Continue כדי להתעלם.
לכל מי שעורך וידאו, הדרך הקלה ביותר להתחיל היא לבחור ייבוא תוכן ולבחור את הסרטון שברצונך לערוך מהכונן הקשיח. ברגע שתתחיל לפעול, תראה ש- VSDC מורכב יותר מ- Movie Maker, אבל אם תרחף מעל כפתור, הוא יגיד לך את שמו.
התכונות שבהן תשתמשו כוללות פילטרים, אפקטי וידאו, אפקטי אודיו, הוספת מוזיקה, חיתוך סרטונים והוספה של טקסט או כתוביות. דבר אחד נחמד ב- VSDC הוא שקל לשנות את הנקודה בה מתחילה רצועת המוזיקה שלך. אז אם אתה רוצה שהוא יתחיל כמה שניות לאחר הפעלת הסרטון, לחץ וגרור את הסרגל המייצג את קובץ האודיו.
לאחר שתגדיר את הפרויקט שלך כמו שאתה אוהב, אתה יכול לייצא אותו באמצעות פורמט וידאו ספציפי ולשנות את הרזולוציה עבור גדלי מסך ספציפיים כגון מחשב, iPhone, אינטרנט, DVD ואחרים.
VSDC Video Editor תואם ל-Windows 10, 8, 7 ו-Vista.
Shotcut
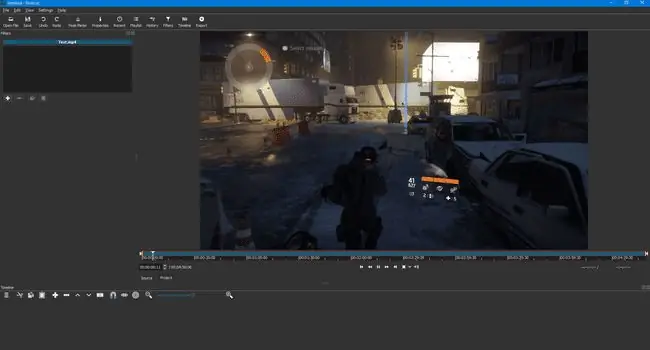
What We Like
- כמות מפתיעה של תכונות לתוכנית חינמית.
- תומך בפורמטים רבים של פלט.
מה שאנחנו לא אוהבים
- מבחר מוגבל של מעברים.
- הממשק יכול להרתיע משתמשים חסרי ניסיון.
אם אתה מחפש משהו יותר מורכב מ-Movie Maker אבל עדיין קל לשימוש והבנה, תסתכל על Shotcut. לתוכנית הקוד הפתוח החינמית הזו יש ממשק בסיסי בחלק העליון של החלון עם תכונות שונות, כולל תצוגת ציר זמן ומסננים כגון Fade in and out עבור אודיו ווידאו. כמו תוכניות עריכת וידאו אחרות, אתה יכול להגדיר נקודות התחלה וסוף במונה הזמן בחלון העבודה הראשי.
תוכנית זו אינה קלה לשימוש או הבנה כמו Movie Maker. עם זאת, עם קצת זמן, אתה יכול להבין דברים. לדוגמה, אם ברצונך להוסיף מסנן, בחר Filters, ולאחר מכן בסרגל הצד שמופיע, בחר בלחצן plus.זה מספק תפריט גדול של מסננים המחולקים לשלוש קטגוריות: מועדפים, וידאו ואודיו. Shotcut יכול להוסיף את המסננים האוטומטיים האלה תוך כדי תנועה כשהשינויים שלך ישתקפו מיד.
Shotcut חסרה כל תכונות העלאה קלות לשירותי אינטרנט פופולריים, אבל היא מאפשרת לך לייצא את הסרטון שלך לפורמטים רבים, מקובצי MP4 רגילים ועד תמונות סטילס בפורמטים JPEG או PNG.
Shotcut תואם ל-Windows 10, 8.1, 8 ו-7.






