מאמר זה מסביר כיצד להציע עריכות עבור מיקומי מפות Google הן מדפדפן אינטרנט שולחני והן ממכשיר נייד.
איך לערוך מיקום במפות Google
מפות Google משתמשת במפות מפורטות ובתמונות לוויין המחוברות יחד כדי להציג בתים, רחובות וציוני דרך. בדרך כלל, המסגרת הזו עובדת היטב, אבל לפעמים מבנה עשוי להיות במיקום שגוי או חסר לחלוטין, או שכתובת עשויה להיות רשומה שגויה.
Google מאפשרת למשתמשים לשלוח עריכות למפות Google. כל העריכות נשלחו פעם דרך מה שכונה הכלי Map Maker, אבל עכשיו אתה עושה זאת ישירות דרך מפות גוגל. צוות Google סוקר את השינויים שהצעת לפני שהם נכנסים לתוקף.
כך זה עובד:
-
פתח את מפות Google בדפדפן או באפליקציה לנייד.

Image -
חפש את המקום שעליו ברצונך לדווח על ידי הקלדת כתובת בשדה החיפוש או על ידי בחירת המיקום במפה.

Image -
בחר הצע עריכה מתחת לתיאור המקום בחלונית הניווט.

Image -
בתיבה הצע עריכה, בחר אחת משתי אפשרויות לעריכת המיקום: שנה שם או פרטים אחרים אוסגור או הסר.

Image -
בחר שנה שם או פרטים אחרים כדי לערוך את שם המיקום, הקטגוריה, כתובת הרחוב, מיקום המפה, שעות הפעילות, מספר הטלפון וכתובת האתר.

Image - כדי לשנות את השם, הקטגוריה או כתובת הרחוב, לחץ על המידע הקיים והקלד אותו יותר מדי.
- כדי לשנות את המיקום במפה, לחץ על קטע המפה, ובמסך שנפתח, הזיז את המפה עד שהיא ממוקמת נכון. בחר בוצע.
- שנה את השעות על ידי לחיצה על החץ בקטע Hours. הוסף תמונת תקריב המציגה בבירור את השעות של Google לסריקה, או בחר ימים בודדים ושנה את השעות. בחר Done כדי לשמור את השינויים.
-
הזן או שנה כתובת אתר על ידי הקלדה על התוכן של קטע האתר.
- לאחר שתבצע את כל העריכות שלך, בחר שלח.
-
בחר סגור או הסר בחלון הצע עריכה כדי לדווח על עסק או מיקום שכבר אינם קיימים.לאחר מכן, בחר סיבה לעריכה המוצעת שלך, כגון סגור זמנית, Doesn't Exist Here, או Moved to Another מיקום

Image -
לאחר שתבחר סיבה, יוצג לך סיכום של העריכה שלך יחד עם ההזדמנות להעלות תמונות כדי לתמוך בטענתך. בחר שלח בסיום.

Image
הוסף מיקום חסר
כדי לדווח על מיקום שחסר לחלוטין במפות Google, השתמש באפשרות הוסף מקום חסר.
- עם מפות Google פתוחות, עבור אל המיקום שאמור להוסיף לו מקום חדש.
-
לחץ לחיצה ימנית או הקש והחזק היכן שהמקום החדש אמור להגיע, ולאחר מכן בחר הוסף מקום חסר.

Image -
מלא את הפרטים עבור המיקום החדש, כגון השם, הכתובת והקטגוריה. ניתן להוסיף מידע רלוונטי נוסף, כגון מספר טלפון, כתובת אתר ושעות פעילות. בחר שלח בסיום.

Image - צוות Google Maps יבדוק את המקום החדש שלך ויוסיף אותו למפה.
הוסף תמונות וסקירות במפות Google
כדי להוסיף תמונות משלך עבור מיקום ב-Google Maps, בחר מקום ועבור לקטע Photos ולאחר מכן בחר הוסף תמונה.
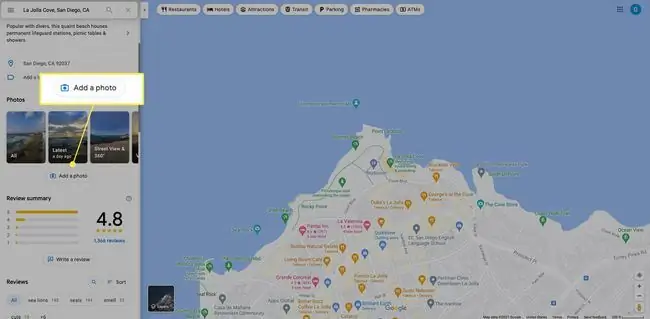
כדי להוסיף ביקורת על מיקום, עבור לקטע Reviews ובחר כתוב ביקורת, או בחר דירוג כוכבים ב- האפליקציה כדי להשאיר ביקורת.
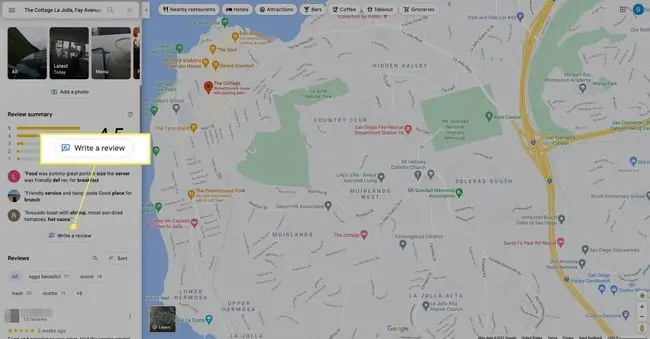
הוסף דרכים למפות Google
אם אתה מבחין בכביש שאינו נמצא במפות Google, אתה יכול להוסיף אותו. כך:
-
בתיבת החיפוש, בחר Menu (שלוש שורות).

Image -
בחר ערוך את המפה.

Image -
בחר כביש חסר, ולאחר מכן עקוב אחר ההנחיות. Google מאשרת כל מידע שאתה תורם לפני שהוא יהיה גלוי לכולם.

Image באפליקציה, הקש תרום > ערוך מפה > הוסף או תקן דרך.
Map Maker הופסק
עד אביב 2017, Google השתמשה ב-Maps Maker, כלי לעריכת מפות במקור המונים, לעריכת מיקומים במקום לדווח על שינויים נחוצים ישירות במפות Google.כאשר Map Maker הופסק עקב התקפות ספאם ושינויים מגונים, תכונות העריכה הפכו לזמינות במפות Google כחלק מתוכנית הממליצים המקומיים למטרות הבאות:
- הוסף מיקום.
- ערוך מידע על מיקום.
- הזז סמן מיקום על המפה.
- הוסף תווית.
כל העריכות במפות Google נבדקות באופן ידני כדי למנוע חזרה על בעיות הספאם של Map Maker, מה שגורם לצבר משמעותי בעריכות המוצעות.






