Reset מחשב זה הוא כלי תיקון לבעיות חמורות במערכת ההפעלה, זמין מתפריט אפשרויות הפעלה מתקדמות ב-Windows 11 ו-Windows 10.
האיפוס כלי המחשב הזה שומר את הקבצים האישיים שלך (אם זה מה שאתה רוצה לעשות), מסיר כל תוכנה שהתקנת, ואז מתקין מחדש את Windows.
ב-Windows 8, איפוס מחשב זה קיים כשתי תכונות תיקון עצמאיות תחת שמות מעט שונים - רענן את המחשב ואיפוס המחשב שלך. עוד על אלה למטה.
המילה "איפוס" משמשת לעתים קרובות שם נרדף ל"הפעל מחדש", אבל הם למעשה שונים. ראה אתחול לעומת איפוס מדוע ההבדלים חשובים.
מתי להשתמש אפס את המחשב הזה (ומתי לא!)
איפוס המחשב הזה הוא כמעט תמיד כלי לתיקון של מוצא אחרון. איפוס המחשב הזה הוא פטיש גדול מאוד - נהדר לציפורניים גדולות באמת, אבל כנראה מוגזם עבור מעקף. במילים אחרות, איפוס כלי המחשב הזה הוא בחירה מצוינת כאשר האשמה נראית קשורה ל-Windows וכל פתרון הבעיות האחר נכשל.
לדוגמה, נניח שאתה פותר בעיה גדולה לאחר עדכון Windows ועכשיו Windows 11 לא יופעל כהלכה. עשית כל מה שאתה יכול לחשוב עליו כדי לתקן את הבעיה, חיפשת באינטרנט לייעוץ, ולא נשארת בלי רעיונות נוספים. בשלב זה, אפס את המחשב הזה הוא מציל החיים שלך - תיקון מובטח לבעיה מתסכלת באמת.
כאשר דף אינטרנט לא נטען, העכבר האלחוטי שלך לא מתחבר, או שאפילו לא ניסית להפעיל מחדש את המחשב כדי לתקן הודעת שגיאה מעצבנת, אפס את המחשב הזה כנראה לא הדרך ללכת.
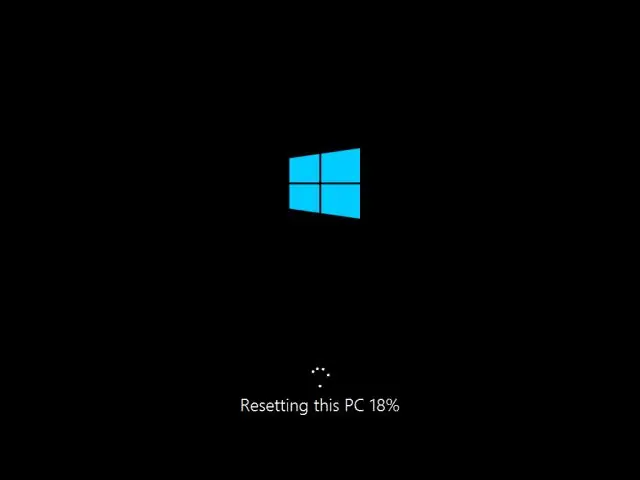
איפוס המחשב הזה מסיר את כל התוכנה שלך, כלומר משימת המשך מצדך תהיה להתקין מחדש את התוכנה. זו משימה שגוזלת זמן ששווה את זה אם זה אומר שהמחשב שלך חזר לפעול, אבל בזבוז עצום של זמן אם כל מה שאתה צריך לעשות זה לנקות את המטמון של הדפדפן שלך.
אפס את זמינות המחשב הזה
האיפוס הכלים למחשב זה זמינים ב-Windows 11 ו-10, וכמו רענן את המחשב ואיפוס המחשב ב-Windows 8.
ל-Windows 7 ו-Windows Vista אין כלי תיקון שפועלים כמו איפוס המחשב. תהליך התקנת התיקון, זמין רק ב-Windows XP, דומה מאוד לגרסת Keep my Files של Reset Your PC.
איך להשתמש אפס את המחשב הזה
איפוס המחשב הזה די קל לשימוש. בדרך כלל הדבר הקשה ביותר להבין הוא איך להגיע למקום הנכון (אפשרויות הפעלה מתקדמות) כדי להתחיל.
אחת הדרכים הקלות ביותר להגיע לתפריט ASO היא להחזיק את המקש Shift בזמן שאתה מקיש או לוחץ על כל Reset אפשרות, זמינה מכל אחד מסמלי הכוח שתמצא בכל רחבי Windows 11, Windows 10 ו-Windows 8.
- לאחר שתכנסו, בחר פתרון בעיות ולאחר מכן אפס את המחשב הזה אם אתה משתמש ב-Windows 11/10. במחשבי Windows 8, בחר Refresh your PC או Reset your PC.
-
בחר שמור את הקבצים שלי ב-Windows 11/10 (או רענן את המחשב שלך ב-Windows 8) כדי להתקין מחדש את Windows אך לשמור את כל הקבצים האישיים שלך, כמו המסמכים השמורים שלך, מוזיקה שהורדת וכו'.
בחר הסר הכל ב-Windows 11/10 (או אפס את המחשב שלך ב-Windows 8) כדי להתקין מחדש את Windows מבלי לשמור דבר בכלל (כל תוכנה מותקנת תוסר וכל הקבצים האישיים שלך יימחקו). תהליך זה מתחיל מחדש לחלוטין והוא זהה לתהליך ההתקנה הנקייה של Windows.
במחשבים מסוימים, ייתכן שתראה גם אפשרות שחזור הגדרות יצרן. בחר באפשרות זו כדי להחזיר את המחשב שלך למצב שבו היה כשרכשת אותו, מה שיכול להיות גרסה קודמת של Windows אם שדרגת אותו מאז.
-
עקוב אחר ההוראות שניתנו כדי להתחיל בתהליך ה"איפוס", אשר, בהתאם לבחירות שתבחר, עשוי להימשך עד 10 דקות או כמה שעות או יותר.
רוצה לראות הודעת שגיאה "הייתה בעיה באיפוס המחשב שלך" בכל עת במהלך התהליך? עיין במדריך פתרון הבעיות שלנו בנושא זה לקבלת עזרה!






