מה צריך לדעת
- הורד את חבילת הפלאגין החינמית עבור Paint. NET, ואז פתח את קובץ ה-ZIP. העתק את התיקיות Effects ו- FileTypes בתוך קובץ ה-ZIP.
- אתר את התיקיה Paint. NET ב- Program Files והדבק את התיקיות שהעתקת בתוכה. תראה כלים קבוצת משנה בתפריט Effects.
- ליצירת טקסט הניתן לעריכה: עבור אל Layers > הוסף שכבה חדשה > Effects > כלים > טקסט ניתן לעריכה. הזן טקסט ובחר OK.
מאמר זה מסביר כיצד להשתמש בתוסף הטקסט הניתן לעריכה עבור Paint. NET כדי להיות מסוגל לערוך או למקם מחדש את הטקסט שלך. ההוראות מכסות את גרסה 4.2 של תוכנת עריכת התמונות Paint. NET, אין להתבלבל עם האתר בעל אותו השם.
כיצד להתקין את תוסף הטקסט הניתן לעריכה Paint. NET
בניגוד לכמה יישומים גרפיים אחרים, ל-Paint. NET אין תכונות בממשק המשתמש לניהול תוספים, לכן עליך להגדיר תוספים באופן ידני:
-
הורד את חבילת הפלאגין החינמית עבור Paint. NET.
חבילה זו מכילה תוספים מרובים שמוסיפים כלים חדשים ל-Paint. NET כולל מברשות מותאמות אישית.

Image -
סגור את Paint. NET אם יש לך אותו פתוח, ואז פתח את קובץ ה-ZIP שהורדת זה עתה.

Image -
העתק את התיקיות Effects ו- FileTypes בתוך קובץ ה-ZIP.

Image -
אתר את התיקיה Paint. NET ב- Program Files והדבק את התיקיות שהעתקת פנימה.

Image -
בפעם הבאה שתפעיל את Paint. NET, תבחין בתת-קבוצה חדשה בתפריט Effects בשם Tools. הוא מכיל את רוב התכונות החדשות שחבילת הפלאגין הוסיפה.

Image
כיצד להשתמש בתוסף הטקסט הניתן לעריכה Paint. NET
ליצירת טקסט הניתן לעריכה עם תוסף Paint. NET:
-
עבור אל Layers > הוסף שכבה חדשה, או לחץ על הלחצן הוסף שכבה חדשה בפינה השמאלית התחתונה של לוח השכבות.
ניתן להוסיף טקסט הניתן לעריכה ישירות לשכבת הרקע, אך הוספת שכבה חדשה לכל קטע טקסט שומרת על גמישות רבה יותר.

Image -
עבור אל Effects > כלים > טקסט ניתן לעריכה ותיבת דו-שיח חדשה של טקסט ניתן לעריכה פתוח.

Image -
לחץ בתיבת הקלט הריקה והקלד כל מה שתרצה, ולאחר מכן בחר OK.

Image -
אם תרצו לערוך את הטקסט מאוחר יותר, בחרו את שכבת הטקסט בפלטת השכבות ועברו אל Effects > Tools > טקסט ניתן לעריכה. תיבת הדו-שיח תיפתח שוב ותוכל לבצע כל שינוי שתרצה.
ייתכן שתגלה שהטקסט אינו ניתן לעריכה אם תצייר על שכבה המכילה טקסט שניתן לעריכה.
איך למקם מחדש טקסט עם תוסף הטקסט הניתן לעריכה Paint. NET
Paint. NET מספק גם פקדים המאפשרים לך למקם את הטקסט בעמוד ולשנות את הזווית. בחר בכלי הזז בחר פיקסלים בארגז הכלים וגרור את הטקסט כדי למקם אותו מחדש.
וודא שרק השכבה המכילה את הטקסט הניתן לעריכה נבחרה בלוח השכבות.
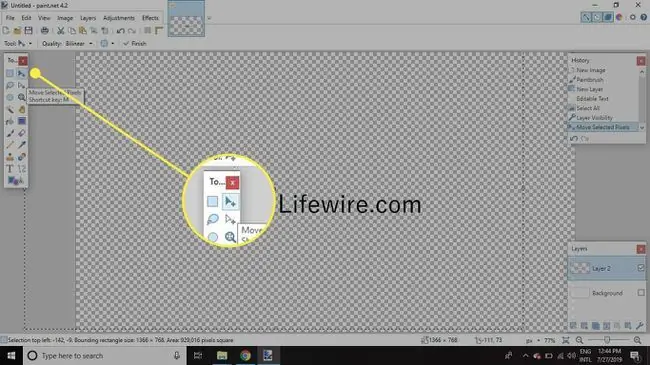
תראה שמיקום הטקסט זז בזמן אמת. אפשר לגרור את סמל ההעברה מחוץ לתיבה ולהזיז חלק מהטקסט או את כולו מחוץ למסמך. אתה יכול גם לשנות את זווית הטקסט בדף.






