מה צריך לדעת
- כדי לאפס מספרי עמודים, עבור אל Insert > Page Number > הסר מספרי עמודים. עשה זאת עבור כל קטע.
- כדי להתאים את מספור העמודים, עבור אל Insert > Page Number > Format Page Numbers. ודא ש- התחל ב- מוגדר ל- 1.
-
כדי להפוך את מספרי הדפים לרציפים, עבור אל פורמט מספרי עמודים ובחר המשך מהסעיף הקודם.
מאמר זה מסביר כיצד לתקן מספרי עמודים ב-Word 2021, 2019, 2016 ו-Word עבור Microsoft 365.
איך מאפסים מספרי עמודים ב-Word?
אם מספור העמודים שלך כבוי ב-Word, הפתרון הקל ביותר הוא להסיר את מספרי העמודים ולהתחיל מחדש. כדי להסיר מספרי עמודים ב-Word, לחץ במקום כלשהו במסמך, עבור לכרטיסייה הוספה ולאחר מכן בחר Page Number > הסר מספרי עמודים לאחר מכן תוכל להתאים את הגדרות המספור ולהוסיף מספרי עמודים למסמך Word שלך כרצונך.
אם יש לך מעברי קטעים, ייתכן שיהיה עליך לאפס את מספור העמודים עבור כל קטע. אפשרויות מספרי עמוד זמינות גם בכרטיסייה Header & Footer.
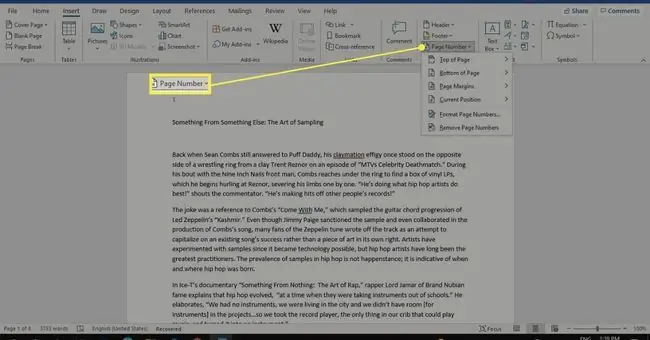
איך אני מתקן מספרי דפים מבולגנים ב-Word?
כדי להתאים את הגדרות המספור, עבור לכרטיסייה Insert, ולאחר מכן בחר Page Number > פורמט מספרי עמודים.
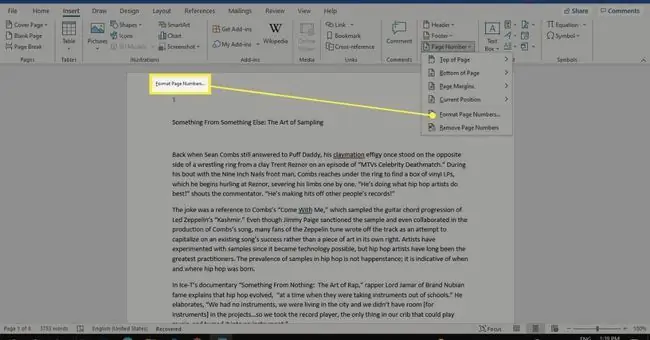
מכאן, אתה יכול לבחור פורמט מספר ואפילו לכלול מידע על פרקים. תחת מספור עמודים, ודא ש- התחל ב- מוגדר ל- 1. בחר OK כדי לשמור שינויים.
כדי להתחיל את המספור בעמוד השני, הגדר את התחל ב- ל- 0.
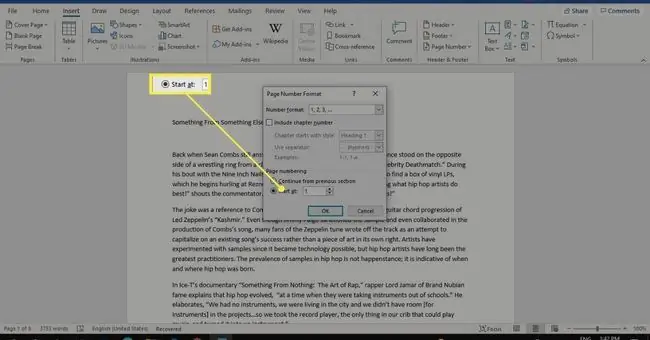
למה מספור הדפים שלי אינו רציף ב-Word?
אם תנסה להוסיף או להתאים מספרי עמודים באופן ידני, זה יכול לבטל את המספור של כל המסמך. מעברי קטעים יכולים גם לגרום למספור העמודים להיות לא עקבי. אפשרות נוספת היא ששינית את הגדרות פורמט מספר העמוד.
עבור לכרטיסייה Home ובחר ב- הצג/הסתר סמל (¶) בקבוצת הפסקה כדי להציג מעברי קטעים.
איך אוכל ליצור מספרי עמודים רציפים ב-Word?
אם אתה מבחין שספירת הדפים מתחילה מחדש, ייתכן שהסיבה לכך היא שהגדרת מעבר מקטע עם סכימת מספרים אחרת. אתה יכול להסיר את מעבר הקטע, אבל יש חלופה. כדי להפוך את מספרי הדפים לרציפים:
-
לחץ על הדף עם המספר השגוי, ולאחר מכן עבור אל Insert > Page Number > פורמט מספרי עמודים.

Image -
בחר המשך מהסעיף הקודם. בחר OK כדי לשמור שינויים.

Image
מעבר המקטע יישאר תוך שמירה על מספור העמודים בהתאם לסעיף הקודם. חזור על כל אחד מהם כדי להפוך את המספור לרציף עבור כל המסמך.
כיצד להוסיף מספרי עמודים לקטעים שונים ב-Word
אם ברצונך לחלק את המסמך שלך למקטעים עם דפים ממוספרים בנפרד, בצע את השלבים הבאים:
-
לחץ בגוף המסמך שבו אתה רוצה שהקטע החדש יתחיל, ולאחר מכן בחר בכרטיסייה Layout.

Image -
בחר הפסקות ובחר העמוד הבא בקטע מעברי מדור.

Image -
לחץ לחיצה כפולה בכותרת העליונה או התחתונה (בכל מקום שבו נמצא מספר העמוד) ובטל את הבחירה ב- קישור לקודם בקבוצת הניווט.

Image -
בקטע החדש, עבור אל Insert > Page Number > Format Page Numbers.

Image -
בחר התחל ב- והגדר את הערך ל- 1. בחר OK כדי לשמור שינויים.

Image
שאלות נפוצות
איך אני מתקן מספרי עמודים בתוכן עניינים ב-Word?
לאחר יצירת תוכן עניינים ב-Word, תוכל להתאים אישית את האופן שבו הוא מופיע. בחר עדכן טבלה מהתפריט הנפתח Table כדי לעדכן את מספרי הדפים.אתה יכול גם לעבור אל References > תוכן עניינים > תוכן עניינים מותאם אישית כדי להתאים אישית את הטבלה הקיימת שלך של תוכן.
למה מספר הדף שלי אומר פורמט מיזוג עמודים ב-Word?
אם אתה רואה את { PAGE \MERGEFORMAT } במקום מספור עמודים, קודי שדות מופעלים ב-Word. הקש על צירוף מקשי הקיצור ALT - F9 כדי להציג את השדה, או מספרי העמודים, במקום קוד השדה.






