מה צריך לדעת
- Effects: הקש על Effects. הקש על שם קטגוריה כדי לעיין באפשרויות אחרות.
- מסננים: הקש על Filters. בחר מסנן. גרור את הנקודה הלבנה כדי להעלות ולהוריד את העוצמה.
- טקסט: הקש Text > הקלד הודעה > בחר גופן או צבע מהתפריט שמעל המקלדת > הקש על A כדי להוסיף קו מתאר.
אפליקציית TikTok כוללת מסנני וידאו ואפקטים שתוכל להוסיף לאחר או במהלך הקלטה. מאמר זה מסביר כיצד להשיג עוד פילטרים ואפקטים ב-TikTok ולהוסיף טקסט לסרטון TikTok.
איך להוסיף אפקטים לסרטון TikTok
אפקטים של TikTok משמשים גם משתמשים מזדמנים וגם משפיעני מדיה חברתית פופולריים כדי להפוך את הסרטונים שלהם למרתקים ומשעשעים יותר. אתה יכול גם להוסיף תמונות לסרטונים שלך.
הנה איך להוסיף אפקטי וידאו ב-TikTok.
- הקש על הסמל Plus (+) במרכז התפריט התחתון.
-
הקש על הסמל האדום Record כדי להקליט סרטון חדש, או הקש על העלה כדי להעלות קליפ קיים מהמכשיר שלך.
סרטונים אנכיים נראים טוב יותר ב-TikTok ונוטים לקבל יותר מעורבות.
-
הקש על Effects מהתפריט התחתון.

Image -
אפליקציית TikTok תציג לך תצוגה מקדימה חיה של הסרטון שלך עם ציר זמן מתחתיו. גרור את הסמן הלבן למקום שבו תרצה שהאפקט יתחיל.
אם אתה רוצה להציב אפקט על כל הסרטון, השאר את הסמן הלבן בהתחלה.
-
אפקטים זמינים מופיעים כסמלי מעגל מתחת לציר הזמן. החלק שמאלה או ימינה כדי לעיין ברשימה. לאחר שתמצא אפקט שברצונך לנסות, בצע הקשה ארוכה על הסמל שלו כדי להחיל אותו.
קטגוריית אפקט ברירת המחדל היא Visual. כדי להציג אפקטים מקטגוריות אחרות, הקש על שם הקטגוריה מתחת למעגלים.

Image - הקש על הלחצן Play כדי להפעיל את הסרטון. אם אינך מרוצה מהתוצאות, הקש על הסמל arrow מתחת לציר הזמן כדי לבטל אותו.
-
חזור עם כמה אפקטים שתרצה בחלקים אחרים של הסרטון שלך או אפילו מעבר לאלה הקיימים. כשתהיה מוכן, הקש על שמור.
בדרך כלל ניתן להשתמש רק באפקט TikTok אחד מקטגוריית המדבקות לכל סרטון. עם זאת, ניתן להשתמש באפקטים אחרים על פני אפקטים מסוג זה.

Image -
בצע שינויים נוספים שתרצה והקש על הבא.
זה בסדר גמור להקיש על הבא מבלי לבצע שינויים נוספים.
-
הזן תיאור טוב, בחר את ההאשטאגים וההגדרות שלך והקש על פוסט. סרטון ה-TikTok שלך ישודר כעת עם האפקטים שבחרת.

Image
איך להוסיף מסננים לסרטון TikTok
בעוד שהאפקטים ב-TikTok משמשים ליצירת ויז'ואל דינמי או יצירתי, מסנני TikTok משמשים לביצוע שינויים עדינים יותר ולתפקד באותו אופן כמו מסנני תמונות באינסטגרם.
- הקש על הסמל Plus (+) במרכז התפריט התחתון.
-
הקש על הסמל האדום Record כדי להקליט סרטון חדש, או הקש על העלה כדי להשתמש בקליפ שנשמר במכשיר שלך.
תוכל להעלות או להקליט כמה קטעים של קטעים לשימוש בסרטון ה-TikTok שלך אם תרצה.
-
הקש על Filters בפינה השמאלית העליונה של התפריט האנכי. ייתכן שקשה לראות את התפריט הזה אם בסרטון שלך יש הרבה לבן.

Image -
מגוון מסננים מופיעים בתחתית המסך. הקש על אחד כדי להציג תצוגה מקדימה חיה שלו בסרטון שלך. גרור את הנקודה הלבנה כדי להקטין או להגביר את עוצמת מסנן הווידאו של TikTok. לאחר שסרטון ה-TikTok שלך יראה כמו שאתה רוצה, הקש עליו כדי לסגור את תפריט המסננים.
כדי להסיר את כל המסננים שהוחלו ולהתחיל מחדש, הקש על הסמל בצד שמאל שנראה כמו עיגול עם קו דרכו.
- בצע כל עריכה אחרת שתרצה והקש על הבא.
-
סיים על ידי הזנת המידע המתאים ובחירת ההגדרות הרצויות, ולאחר מכן הקש על פוסט כדי לפרסם את הסרטון שלך.

Image
איפה מסנן הניצוץ של TikTok?
אחד המסננים הכי טרנדיים ב-TikTok הוא זה שמוסיף נצנוצים מבריקים על הסרטון. זה יכול להיות קשה למצוא כי זה לא מסנן, זה אפקט, וניתן למצוא אותו בתפריט אפקטים. גם למעשה אין אפקט בשם Sparkle.
משתמשי TikTok שיש להם סרטונים עם אפקט נוצץ כנראה השתמשו באחד או יותר מהאפקטים הבאים של TikTok:
- אבקת זהב
- Heart
- Rainbow
- בלינג לב
- Bling
- סטרים
- Starlight
- זיקוקים
- צבעוני
- Leak
כל האפקטים האלה נמצאים בקטגוריה הוויזואלית.
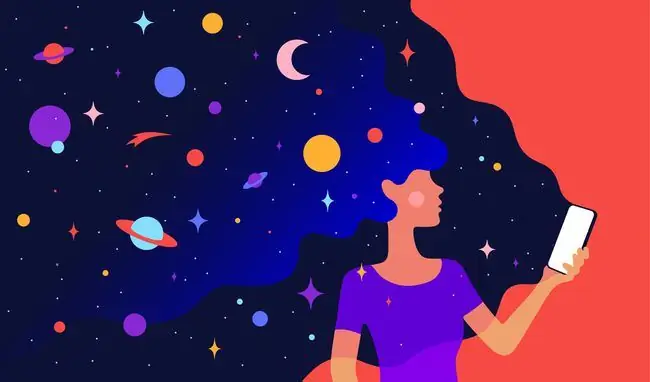
איך להוסיף טקסט לסרטון TikTok
הוספת טקסט לסרטון TikTok היא פשוטה למדי ומתבצעת באופן דומה לאופן שבו אתה מוסיף טקסט לסיפור אינסטגרם.
- הקש על הסמל Plus (+) במרכז התפריט התחתון.
- הקש על הסמל האדום Record כדי להקליט סרטון חדש, או הקש על העלה כדי להעלות קליפ קיים מהמכשיר שלך.
-
מהתפריט התחתון, הקש על טקסט.

Image -
מקלדת מופיעה בנוסף למגוון אפשרויות פורמט. ראשית, הקלד את ההודעה שלך.
אם יצאת בטעות ממסך עריכת הטקסט, הקש על המילים שלך בתצוגה המקדימה של הסרטון והקש על ערוך.
-
בחר את סגנון הגופן והצבע שלך מהתפריט שמעל המקלדת. הקש על הסמל A כדי להוסיף קו מתאר צבעוני סביב הטקסט שלך. הקש על הסמל עם הקווים כדי לבחור העדפת יישור.
הוספת קו מתאר יכולה להיות דרך מצוינת לשפר את הקריאות הן בסרטון והן בתמונה הממוזערת שלו.
- הקש בוצע.
-
באמצעות שתי אצבעות, שנה את הגודל, הזז וסובב את הטקסט שלך כדי להגיע לאן שאתה רוצה. בצע כל שינוי אחר שתרצה, ולאחר מכן הקש על הבא.

Image - בצע את הבחירות הרגילות, הזן תיאור עם תגי hashtag והקש על פוסט כדי לפרסם את סרטון ה-TikTok שלך.






