תוכל לקבל, לשלוח, למחוק ולאחסן הודעות ב-Gmail בדיוק כפי שהיית מקבל בכל שירות דוא ל אחר. Gmail מספק גם שיטות נוחות לארכיון, איתור ותיוג הודעות. למד כיצד להתחיל עם חשבון Gmail חדש.
מה זה Gmail?
Gmail הוא שירות דוא ל בחינם המופעל על ידי Google. הוא משתלב עם שירותי Google אחרים כמו Google Docs, Google Drive ו-YouTube.
Gmail הוא גם חלק מחבילת אפליקציות הפרודוקטיביות של Google המכונה Google Workspace. כל מי שיש לו חשבון Google בחינם יכול לגשת ל-Google Workspace, שבו Gmail הוא המרכז הראשי. Google מציעה גם שירותים נוספים ברמה העסקית עם מינויים בתשלום של Google Workspace.
יש גם גרסת HTML של Gmail בשם Gmail Basic ואפליקציית Gmail לנייד.
אם מעולם לא היה לך חשבון דוא ל לפני כן, Gmail הוא מקום מצוין להתחיל בו. זה אמין וחינמי, והוא מגיע עם 15 GB של שטח אחסון עבור ההודעות שלך, אם כי ההקצאה החינמית הזו של 15 GB כוללת גם את כל קבצי Google Photos, Google Docs, Sheets, Slides, Drawings, Forms ו-Jamboard. ובכל זאת, 15 GB הם כמות טובה של שטח אחסון בחינם, ותמיד תוכל לקנות עוד שטח אחסון מ-Google.
הדוא ל שלך מאוחסן באינטרנט, כך שתוכל לגשת אליו מכל מכשיר המחובר לאינטרנט.
אם יש לך חשבון דוא ל אחר עם ספק אחר, ייתכן שתוכל לקשר אותו ל-Gmail כדי שתוכל לקרוא את כל ההודעות הנכנסות שלך בתיבת דואר נכנס אחת.
איך משיגים חשבון Gmail
כדי ליצור חשבון Gmail חדש, תחילה עליך ליצור חשבון Google חדש.
-
עבור אל Gmail.com ובחר צור חשבון.

Image -
אם נעשה שימוש בחשבונות Google אחרים עם הדפדפן שלך, ייתכן שתתבקש לבחור חשבון. בחר השתמש בחשבון אחר בתחתית כדי להגיע למסך הכניסה.

Image -
בחר צור חשבון > לעצמי.

Image -
הזן את המידע המבוקש ולאחר מכן בחר Next.
אפשר לשנות את השם שמופיע בשדה From: לאחר הגדרת חשבון Gmail שלך.

Image -
הזן את המידע המבוקש ולאחר מכן בחר Next.
לספק מידע לשחזור חשבון הוא אופציונלי, אבל זה יכול להיות שימושי אם תשכח בטעות את הסיסמה שלך.

Image -
קרא את פרטי הפרטיות של Google ובחר I מסכים.

Image
תועבר אוטומטית לתיבת הדואר הנכנס החדשה שלך ב-Gmail. תראה הודעה מ-Google בתיבת הדואר הנכנס שלך המכילה מידע חשוב על השימוש ב-Gmail.
תוכל להשתמש באישורי הכניסה החדשים שלך ל-Google כדי לגשת ל-YouTube, ל-Google Docs ולכל שירותי Google האחרים.
איך להגדיר את Gmail
לאחר סקירת מידע ההיכרות, תוכל להתאים אישית את חשבונך. לדוגמה, בחר הוסף תמונת פרופיל כדי להוסיף תמונה שתהיה גלויה למשתמשי Gmail אחרים. אם ברצונך לשנות את הצבעים והפריסה של ממשק Gmail, בחר הגדרות > סוג תיבת דואר נכנס לפריסה, או הגדרות > Theme עבור צבעים. אם יש לך חשבון דוא"ל אחר, בחר Settings > ראה את כל ההגדרות > חשבונות וייבוא >ייבא דואר ואנשי קשר כדי לקשר אותו לחשבון Gmail החדש שלך.
כיצד להשתמש ב-Gmail
כדי לשלוח הודעת Gmail חדשה, בחר Compose.
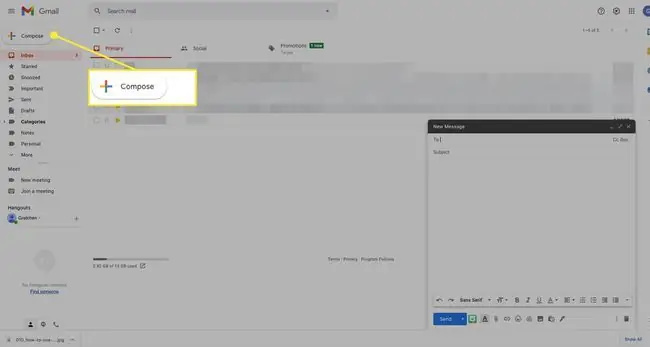
בחר ב- Star לצד הודעה כדי לסמן אותה כחשובה.
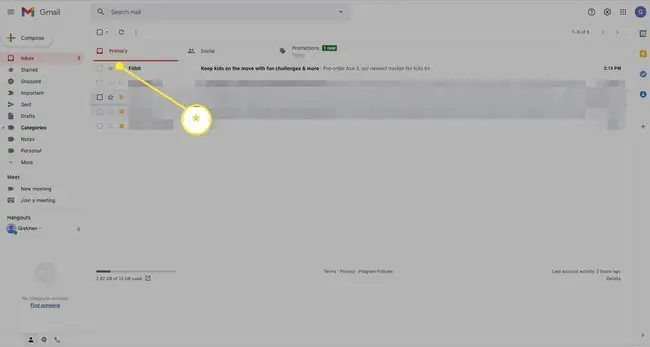
כדי להסיר הודעות מתיבת הדואר הנכנס, בחר בתיבת הסימון שלצד ההודעה, ולאחר מכן בחר Archive (התיקייה עם חץ למטה) או Delete(פח האשפה).
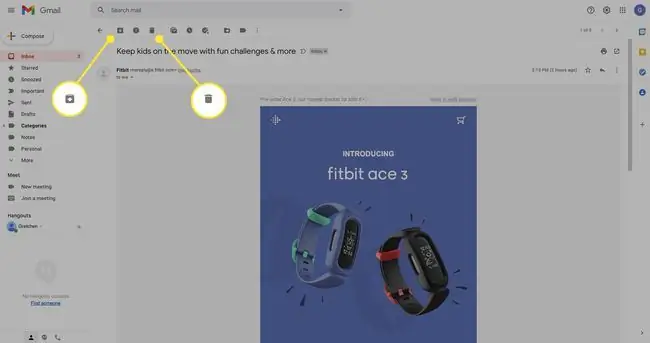
שליחת הודעה לפח ב-Gmail אינה מוחקת אותה אוטומטית. כדי למחוק הודעה לצמיתות, בחר Trash מהחלונית השמאלית כדי לפתוח את תיקיית האשפה, ולאחר מכן בחר Empty Trash now.
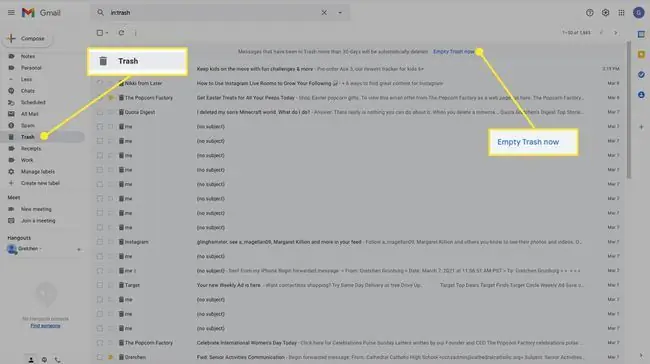
כדי לצאת מ-Gmail, בחר בסמל הפרופיל שלך (או בתמונה) בפינה השמאלית העליונה, ולאחר מכן בחר יציאה.
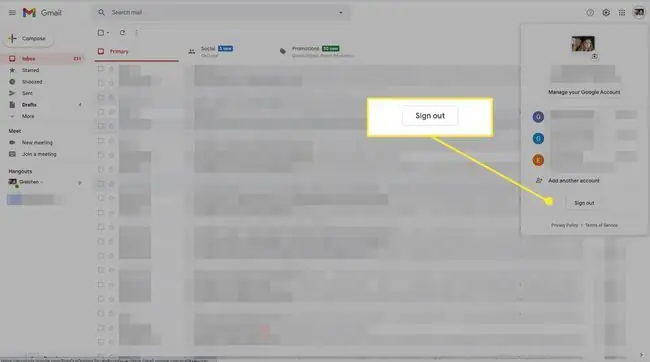
איך ליצור תוויות
תוויות Gmail מקלים על ניהול תיבת הדואר הנכנס שלך. בזמן צפייה בהודעה, בחר בסמל Label ובחר מבין האפשרויות, או בחר Create new כדי ליצור תוויות מותאמות אישית.
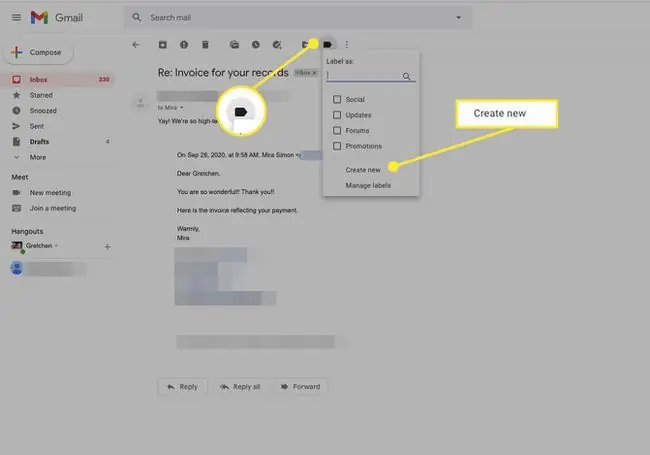
איך למצוא אימיילים ב-Gmail
בנוסף לשימוש בתוויות, אתה יכול לחפש את ההודעה באמצעות סרגל החיפוש מעל תיבת הדואר הנכנס שלך. תוכל גם להשתמש באנשי הקשר שלך ב-Gmail כדי למצוא את כל ההתכתבות עם אנשים מסוימים.






