בין אם אתה משתמש חינמי או פרימיום של Spotify, אתה יכול לנצל את ספריית השירים העצומה של השירות ויישומי שולחן עבודה וניידים רבי עוצמה כדי ליצור את הפלייליסטים הטובים ביותר לכל אירוע.
איך ליצור רשימת השמעה באפליקציית Spotify Desktop
בצע את השלבים הבאים כדי ליצור רשימת השמעה חדשה של Spotify באפליקציית שולחן העבודה:
-
בתפריט בחלק העליון של המסך, בחר File > New Playlist.

Image -
שמור את שם ברירת המחדל של רשימת ההשמעה, או הזן שם וכותרת חדשים ולאחר מכן בחר Save. יש לך גם אפשרות להעלות תמונה או להוסיף תיאור.

Image -
שם הפלייליסט שלך מופיע בחלונית האנכית השמאלית.

Image -
השתמש בשדה החיפוש כדי למצוא כותרות ספציפיות ולאחר מכן בחר Add. לחלופין, בחר וגרור כותרות לרשימות ההשמעה בחלונית האנכית הימנית.

Image כדי להוסיף אלבום לרשימת השמעה, נווט אל האלבום ולאחר מכן בחר More (שלוש נקודות) בפינה הימנית העליונה > הוסף לפלייליסט. לחלופין, בחר וגרור את גרירת האלבום לרשימת ההשמעה המתאימה.
איך ליצור רשימת השמעה באפליקציית Spotify לנייד
כדי ליצור רשימות השמעה באפליקציית Spotify לנייד:
- פתח את האפליקציה, ולאחר מכן עבור לפינה הימנית התחתונה ובחר הספרייה שלך.
-
בפינה הימנית העליונה, בחר בסמל plus (+), ולאחר מכן הזן שם לפלייליסט שלך.

Image - בחר Create > הוסף שירים.
-
בחר מתוך כותרים מוצעים כדי לבנות את רשימת ההשמעה שלך או לחפש שירים ספציפיים. בחר בסמל plus (+) כדי להוסיף שירים מוצעים לרשימות ההשמעה שלך.
כדי להוסיף תמונה ותיאור לרשימת ההשמעה החדשה שלך, תצטרך לעשות זאת מאפליקציית שולחן העבודה.

Image כשתתקלו בשיר שברצונכם להוסיף תוך כדי גלישה או האזנה, בחרו More (שלוש נקודות) לצד השיר > הוסף לפלייליסט> בחר את הפלייליסט שלך.
איך להסיר שירים בכמות גדולה מאפליקציית Spotify
אתה יכול גם להסיר שירים בכמות גדולה מ-Spotify. באפליקציית שולחן העבודה, פתח את רשימת ההשמעה ולאחר מכן החזק את המקש Ctrl/Command (בהתאם אם אתה משתמש ב-Windows או ב-Mac, בהתאמה) תוך כדי בחירת כל רצועה להסרה. לחץ לחיצה ימנית על אחת מהכותרות ובחר הסר מפלייליסט זה
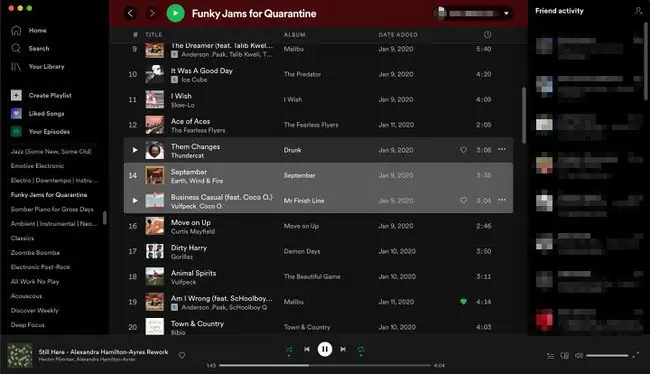
באפליקציה לנייד, עבור אל הפלייליסט ובחר More (שלוש נקודות) > Edit. לאחר מכן, הקש על הסמל minus (- ) ליד כל שיר שתרצה להסיר.
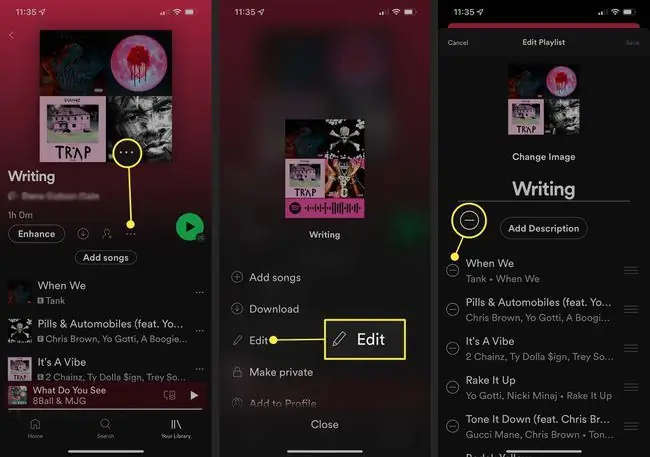
איך להפוך רשימת השמעה של Spotify לסוד או שיתופי
כשאתה יוצר פלייליסט, הוא מוגדר כציבורי כברירת מחדל, כלומר כל מי שמחפש מונחים כלשהם שכללתם בשם הפלייליסט שלך עשוי למצוא אותו בתוצאות החיפוש שלו ואז לעקוב ולהאזין לו. עם זאת, הם לא יכולים לבצע שום שינוי ברשימת ההשמעה שלך על ידי הוספה או הסרה של רצועות חדשות.
כדי לשמור על הפלייליסט שלך פרטי או לאפשר למשתמשים אחרים לערוך את הפלייליסט שלך, הגדר את הגדרות הפלייליסט בשולחן העבודה או באפליקציות לנייד.
כדי להפוך רשימת השמעה לסוד או מוסתר מהפרופיל שלך באפליקציית שולחן העבודה, עבור לחלונית האנכית השמאלית, לחץ לחיצה ימנית על שם הפלייליסט שלך ובחר הסר מהפרופיל.
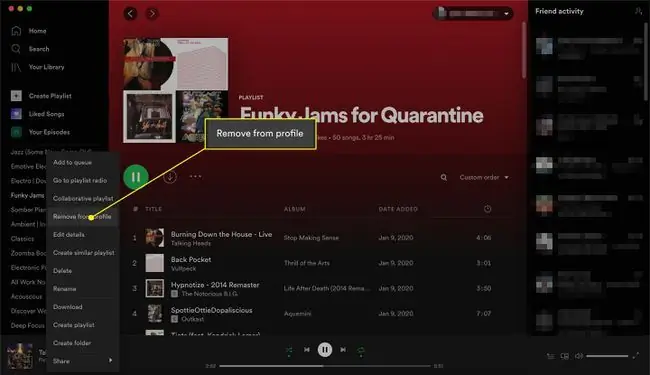
באפליקציה לנייד, עבור אל הפלייליסט ובחר More (שלוש נקודות) > הסר מהפרופיל. אתה יכול גם לבחור Make private, שחוסם את הגישה לפלייליסט עבור כולם, כולל אלה שאי פעם אהבו או עקבו אחריה.
הפוך רשימת השמעה של Spotify לציבורי
כדי להפוך פלייליסט לציבורי או גלוי בפרופיל שלך באפליקציית שולחן העבודה, עבור לחלונית האנכית השמאלית, לחץ לחיצה ימנית על שם הפלייליסט שלך ולאחר מכן בחר הוסף לפרופיל.
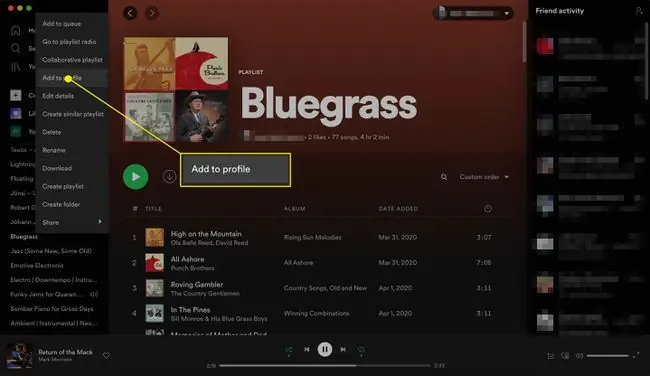
באפליקציה לנייד, עבור אל הפלייליסט ובחר More (שלוש נקודות) > הוסף לפרופיל.
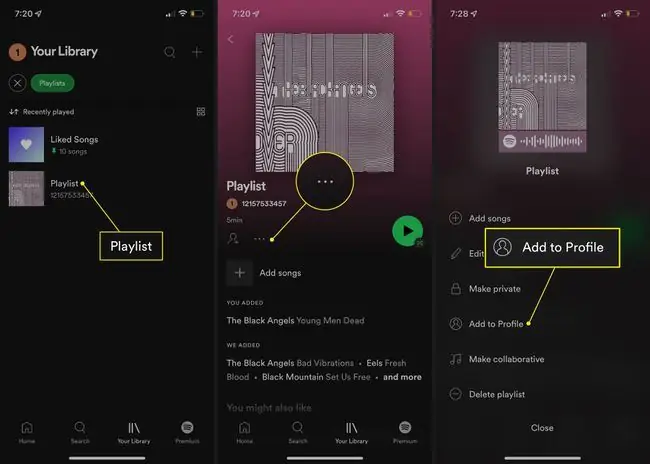
הפוך רשימת השמעה של Spotify לשיתוף פעולה
כדי להפוך פלייליסט לשיתוף פעולה עבור כל העוקבים או המנויים באפליקציית שולחן העבודה, עבור לחלונית האנכית השמאלית, לחץ לחיצה ימנית על שם הפלייליסט שלך, ולאחר מכן בחר Collaborative playlist.
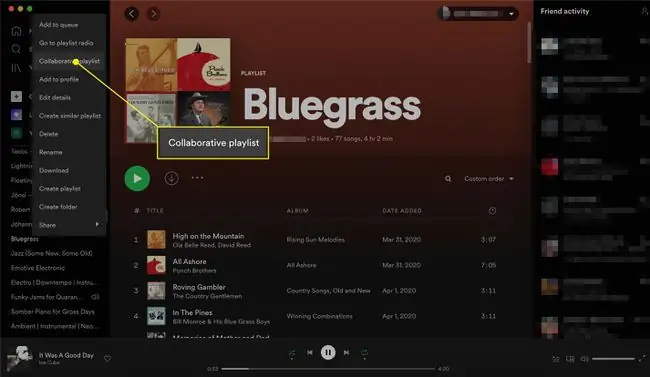
באפליקציה לנייד, עבור אל הפלייליסט ובחר More (שלוש נקודות) > Make collaborative.
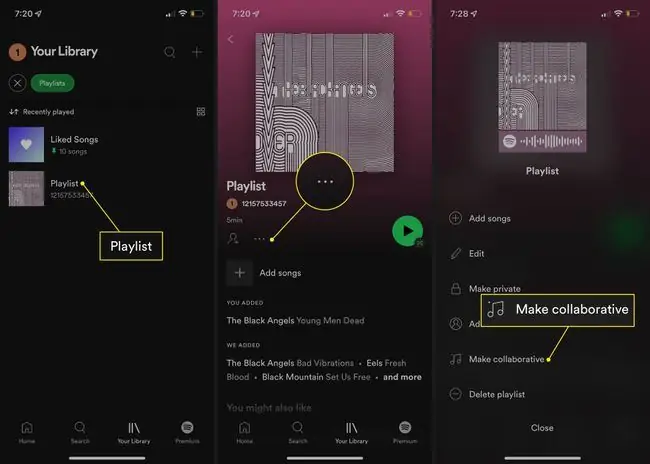
איך לארגן או לשכפל רשימת השמעה של Spotify
ככל שתיצור יותר פלייליסטים, כך גדל הסיכוי שתרצה לשמור אותם מאורגנים ואולי אפילו לשכפל אותם כדי שתוכל לבנות עליהם כפלייליסטים חדשים.
צור תיקיות פלייליסט
תיקיות פלייליסט עוזרות לך לקבץ רשימות השמעה דומות, כך שלא תצטרך להשקיע יותר מדי זמן בגלילה ברשימות ההשמעה שלך. הנה איך ליצור תיקיית פלייליסט.
-
באפליקציית שולחן העבודה, עבור אל File > New Playlist Folder, או לחץ לחיצה ימנית על הפלייליסט בתפריט הפלייליסט ובחר Create Folder.

Image - הזן שם.
-
השתמש בסמן כדי לגרור ולשחרר את רשימות ההשמעה שלך לתוך התיקיה החדשה שלך.

Image
צור פלייליסט דומה
אם כבר יש לך רשימת השמעה נהדרת שברצונך להשתמש בה כהשראה עבור אחר, תוכל לשכפל אותה כדי שלא תצטרך לבזבז זמן בבנייה מחדש של הפלייליסט שלך. לחץ לחיצה ימנית על כל שם של רשימת השמעה שברצונך להעתיק ובחר Create Similar Playlist אחד חדש יופיע בקטע הפלייליסט שלך עם אותו שם ו- (2) כדי להבדיל אותו מהפלייליסט המקורי.
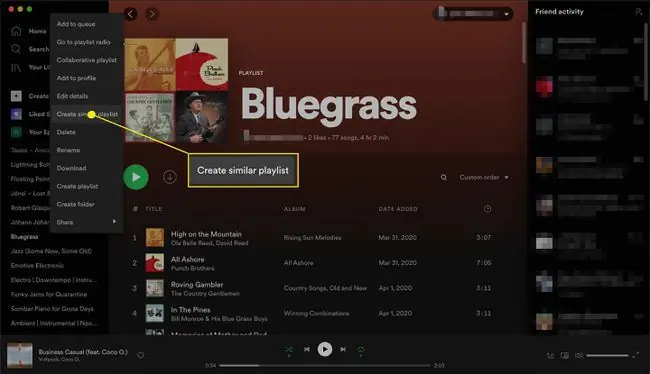
בשלב זה, אתה יכול ליצור רק תיקיות ורשימות השמעה דומות מאפליקציית שולחן העבודה, אבל כל התיקיות שתיצור יופיעו בקטע הפלייליסטים שלך באפליקציה לנייד כל עוד נכנסת לחשבונך.
איך להסיר רצועות מרשימת השמעה של Spotify
בין אם הוספת רצועה בטעות או התחלת לא לאהוב רצועה מסוימת לאחר שהאזנת לו יותר מדי פעמים, אתה יכול להסיר אותו מרשימת ההשמעה שלך בכל עת. באפליקציית שולחן העבודה, לחץ לחיצה ימנית על הרצועה להסרה ולאחר מכן בחר הסר מפלייליסט זה.
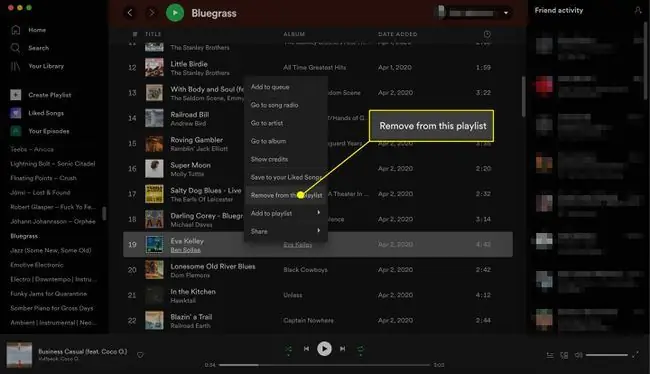
באפליקציה לנייד, הקש על הקטע ברשימת ההשמעה שאומר You Added או We Added, בחר אתשלוש נקודות לצד הרצועה שברצונך למחוק, ולאחר מכן בחר הסר מפלייליסט זה.
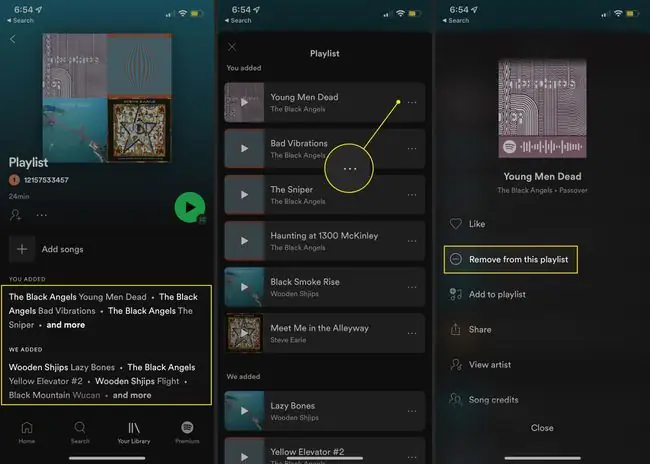
איך להאזין לרדיו של פלייליסט כדי למצוא רצועות חדשות
אחת הדרכים הטובות ביותר לגלות רצועות חדשות להוספה לרשימת ההשמעה שלך היא האזנה פעילה לרדיו של הפלייליסט שלך. זה כמו תחנת רדיו שמכילה מנגינות דומות לאלו הכלולות ברשימת ההשמעה שלך.
כדי להגיע לרדיו של רשימת ההשמעה שלך באפליקציית שולחן העבודה, עבור לחלונית השמאלית, לחץ באמצעות לחצן העכבר הימני על שם הפלייליסט ובחר עבור ל-Playlist Radio לאחר מכן, בחרPlay כדי להתחיל לנגן ברדיו. יש לך גם אפשרות לבחור More (שלוש נקודות) כדי לעבור לפלייליסט הרדיו או להוסיף את כל הרצועות לפלייליסט.
תכונה זו אינה זמינה עוד באפליקציה לנייד.
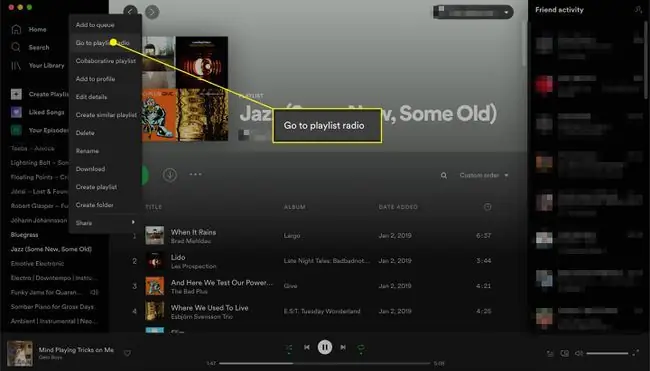
איך למחוק רשימת השמעה של Spotify
בין אם הפסקתם להאזין לפלייליסט מסוים או שאתם צריכים לצמצם את מספר הפלייליסטים שיש לכם, אפשר למחוק רשימת השמעה שלמה מבלי להסיר כל רצועה בנפרד.אתה יכול למחוק רשימות השמעה מתוך אפליקציית שולחן העבודה והאפליקציה לנייד. מחיקת רשימות השמעה של Spotify שאתם מוצאים את עצמכם מתעלמים מהן לרוב היא אידיאלית לשמירה על מדור הפלייליסטים שלכם מסודר ומאורגן.
באפליקציית שולחן העבודה, לחץ לחיצה ימנית על שם הפלייליסט ובחר Delete. בחר שוב Delete כדי לאשר. לאחר מחיקת רשימת השמעה, לא ניתן לבטל את הפעולה, אז ודא שברצונך למחוק את הפלייליסט.
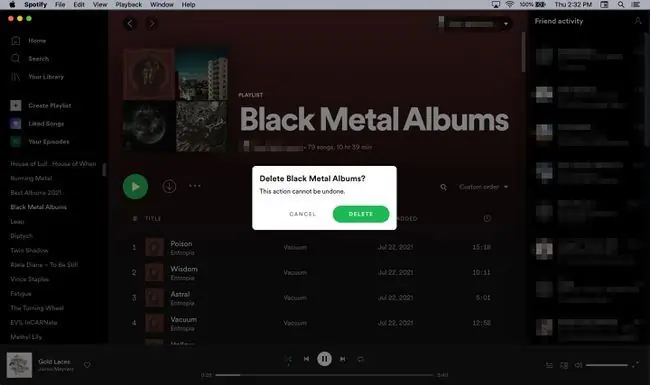
באפליקציה לנייד, נווט אל שם הפלייליסט שלך ובחר More (שלוש נקודות) > מחק פלייליסט. בחר Delete בחלון הבא כדי לאשר.
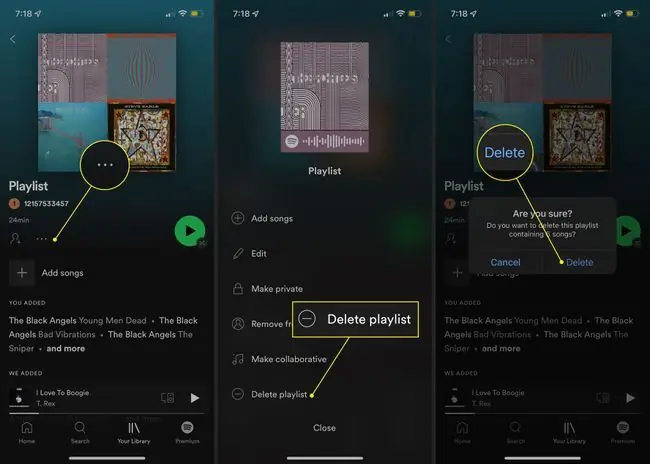
כיצד להשתמש בתכונת השיפור
אם אתה משלם עבור מנוי Spotify Premium, יש לך אפשרות נוספת להרחיב את הפלייליסטים שלך. התכונה 'שיפור' תוסיף רצועה אחת מומלצת לרשימת ההשמעה שלך לאחר כל שני רצועות שתכלול, וכתוצאה מכך עד 30 תוספות.
כדי להפעיל את Enhance, פתח רשימת השמעה שכבר יצרת ובחר Enhance מעל לרשימת הרצועות. Spotify תוסיף אוטומטית את המוזיקה המומלצת. (Enhanced מוצג כאשר התכונה מופעלת.)
הקש שוב על Enhance כדי לאפס את הרשימה כך שתכלול רק את השירים שהוספת.






