מה צריך לדעת
- ב-Gmail, בחר את Settings gear > ראה את כל ההגדרות. בחר בכרטיסייה Inbox וסמן את התיבה שליד Enable read pane.
- ב-Gmail, בחר בחץ למטה לצד הלחצן החדש החלפת מצב חלונית מפוצלת.
- בחר פיצול אנכי או פיצול אופקי. פתח אימייל כדי לראות את חלונית התצוגה המקדימה.
מאמר זה מסביר כיצד להפעיל את חלונית התצוגה המקדימה ב-Gmail ולהשתמש בה.הוראות אלה מיועדות לגרסת שולחן העבודה של Gmail.
הפעל חלונית תצוגה מקדימה ב-Gmail
ל-Gmail יש אפשרות מובנית בשם חלונית תצוגה מקדימה שעשויה להקל עליך לקרוא הודעות. תכונה זו מפצלת את המסך לשני חלקים כך שתוכל לקרוא הודעות דוא ל בחצי אחד ולחפש הודעות בחצי השני.
מעבר בין חלוניות הקריאה השונות הוא קל, אבל לפני שתתחיל, עליך להפעיל את חלונית התצוגה המקדימה ב-Gmail (היא מושבתת כברירת מחדל). הפעל את אפשרות חלונית התצוגה המקדימה ב-Gmail דרך הקטע מתקדם של ההגדרות. זה נקרא בעבר Labs.
-
בחר את גלגל השיניים של הגדרות בפינה השמאלית העליונה של Gmail.

Image -
בחר ראה את כל ההגדרות מהתפריט שמופיע.

Image -
עבור לכרטיסייה Inbox.

Image -
גלול מטה לקטע Reading pane וסמן את התיבה שלצד Enable Reading Panel.

Image -
גלול מטה ובחר Save Changes. אתה תוחזר מיד לתיקיית הדואר הנכנס.

Image
איך להוסיף חלונית תצוגה מקדימה ל-Gmail
עכשיו, כשמעבדת חלונית הקריאה מופעלת ונגישה, הגיע הזמן להפעיל אותה בפועל.
-
לחץ או הקש על החץ למטה לצד הלחצן החדש החלפת מצב חלונית מפוצלת (זה שהופעל בשלב 5 למעלה).

Image -
בחר באחת משתי האפשרויות הבאות כדי להפעיל את חלונית הקריאה באופן מיידי:
- פיצול אנכי: ממקמת את חלונית התצוגה המקדימה מימין לאימייל.
- פיצול אופקי: ממקמת את חלונית התצוגה המקדימה מתחת לדוא"ל, בחצי התחתון של המסך.

Image - פתח כל אימייל מכל תיקיה. אמורה להיות לך חלונית תצוגה מקדימה עובדת.
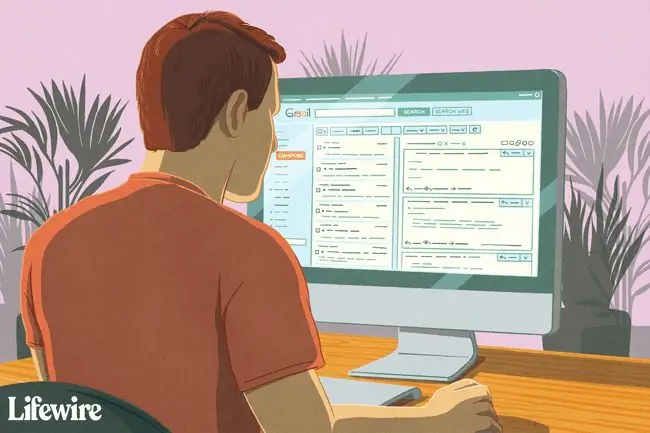
טיפים לשימוש בחלונית התצוגה המקדימה ב-Gmail
אפשרות פיצול אנכי מועדפת עבור תצוגות במסך רחב מכיוון שהיא מפרידה את האימייל וחלונית התצוגה המקדימה כך שהם זה לצד זה, נותנת הרבה מקום לקריאה את ההודעה אבל עדיין דפדף בהודעות האימייל שלך. אם יש לך צג מסורתי יותר מרובע, אולי תעדיף להשתמש ב פיצול אופקי כדי שחלונית התצוגה המקדימה לא תקוצר.
לאחר שהפעלתם מצב של מסך מפוצל, אם תציבו את סמן העכבר ישירות על הקו שמפריד בין חלונית התצוגה המקדימה ורשימת המיילים, תגלו שתוכלו להזיז את השורה שמאלה וימינה או למעלה ולמטה (בהתאם למצב התצוגה המקדימה שבו אתה נמצא).זה מאפשר לך להתאים כמה מהמסך תרצה להשתמש לקריאת הדוא"ל וכמה יש לשמור לצפייה בתיקיית הדוא"ל.
יש גם אפשרות No Split שתוכל לבחור יחד עם הפיצול האנכי או האופקי. מה שזה עושה הוא משבית זמנית את חלונית התצוגה המקדימה כך שתשתמש ב-Gmail כרגיל. אם תבחר באפשרות זו, זה לא ישבית את התכונה, אלא במקום זאת, פשוט כבה את מצב הפיצול שבו אתה משתמש.
אתה יכול ללחוץ על הלחצן החלפת מצב חלונית מפוצלת (לא על החץ שלידו) כדי לעבור מיד בין מצב התצוגה המקדימה שבו אתה נמצא לבין אין אפשרות פיצול. לדוגמה, אם אתה קורא כרגע הודעות דוא ל עם פיצול אופקי מופעל, ואתה לוחץ על כפתור זה, חלונית התצוגה המקדימה תיעלם; אתה יכול ללחוץ עליו שוב כדי לחזור מיד למצב האופקי. הדבר נכון גם אם אתה משתמש במצב אנכי.
לאורך אותם קווים יש אפשרות לעבור בין החלונית האנכית והאופקית בזמן שאתה קורא מיילים.אינך צריך להשבית, להתקין מחדש או לרענן את מעבדת חלונית התצוגה המקדימה כדי לעשות זאת. פשוט השתמש בחץ שליד הלחצן החלפת מצב חלונית מפוצלת כדי לבחור את הכיוון השני.
אם תפעילו את האפשרות No split בזמן שהודעת דוא"ל פתוחה, היא "יאפס" את חלונית הקריאה. במילים אחרות, האימייל יסומן כנקרא ובחלונית התצוגה המקדימה יהיה כתוב No שיחות נבחרו עליך לפתוח מחדש את ההודעה אם ברצונך לקרוא את אותו דוא"ל בכיוון החדש.






