מה צריך לדעת
- היכנס לחשבון אמזון שלך. בחר חשבונות ורשימות > Your Prime Video > ערוצים > ראה עוד.
- בחר ערוץ להרשמה. בחר את תמונת הבאנר עבור הערוץ שלך כדי לעבור למסך ההרשמה.
- צפה בפרטי תמחור. בחר את קישור כדי להירשם או להתחיל ניסיון חינם. הזן את פרטי החיוב. גישה לתוכן ב-Amazon Prime Video.
מאמר זה מסביר כיצד להוסיף ולצפות בערוצי פרימיום ב-Amazon Prime Video.
כיצד להוסיף ערוצי פרימיום למנוי הווידאו של Amazon Prime
רוב האנשים כנראה לא חושבים על אמזון כשהם שוקלים מנויי ערוצי טלוויזיה מובחרים. עם יותר ויותר אנשים שחותכים את כבל הכבלים ועוברים לשירותי סטרימינג, Amazon Prime Video היא אפשרות מצוינת להשיג את ערוצי הפרימיום המועדפים עליך במקום אחד. אם כבר יש לך חשבון Prime, תוכל להוסיף רשתות כמו HBO ו-Showtime למערך הענף של אמזון.
בצע את השלבים הבאים כדי להוסיף ערוצי פרימיום למנוי Amazon Prime שלך.
-
העכבר מעל חשבון ורשימות בפינה השמאלית העליונה של המסך, ולאחר מכן בחר כניסה.

Image -
כשתגיע לדף הכניסה של Amazon, הזן את שם המשתמש והסיסמה של חשבונך. אם יש לך מספר חשבונות במשק הבית שלך, ודא שאתה משתמש בחשבון שממנו אתה רוצה להזרים.

Image -
Amazon תחזיר אותך לדף הבית. בחר שוב חשבון ורשימות כדי להציג את התפריט, ולאחר מכן בחר Your Prime Video.

Image -
בחר ערוצים.

Image -
תראה תוכן מוצג מכמה מהערוצים הזמינים באמזון. למרות שאתה עשוי למצוא את הערוץ שאתה מחפש מיד, יש רשימה מלאה יותר לגלוש ממנה. בחר See More כדי להציג את הרשימה המלאה.

Image אם אתה מתקשה למצוא את שורת ערוצי ה-Prime Video או אם אמזון שינתה מעט את הפריסה, השתמש בקישור הזה לרשימה המלאה של ערוצי אמזון פריים.
-
רשימת הערוצים מורכבת משורות נוספות של ערוצים בחלוקה לקטגוריות. השתמש בחצים שבסוף כל שורה כדי לגלול בין קטגוריות ולהציג אפשרויות נוספות. בחר את הערוץ להירשם אליו.

Image -
Amazon תעביר אותך לדף הערוץ שבחרת. בחלק העליון יש תמונת באנר ענקית לערוץ שלך. בחר בו כשתהיה מוכן להירשם.

Image -
Amazon יעביר אותך לדף פתיחה עם מידע לגבי הערוץ שבחרת, כולל פרטי התמחור. חשוב מכך, העמוד מכיל קישור להירשם לערוץ ולהתחיל את תקופת הניסיון בחינם, אם זמין. בחר התחל את תקופת הניסיון בחינם למשך 7 ימים.

Image -
ככל הנראה תצטרך להזין את סיסמת החשבון שלך פעם נוספת כדי לאשר. לאחר מכן, תגיע לדף המפרט את המנוי החדש שלך, כולל עלות המנוי לאחר תקופת הניסיון שלך, מידע נוסף על הערוץ ופרטי החיוב שלך.

Image -
כשתהיה מוכן, בחר התחל את תקופת הניסיון בחינם בסמוך לתחתית הדף.

Image -
כעת תוכל לצפות בכל תוכן מהערוץ החדש שלך מכל המכשירים שלך שיכולים לגשת ל-Amazon Prime Video. אתה יכול לבטל את הערוץ בכל עת דרך חשבון Amazon שלך.
בטל את המנוי לפני סיום תקופת הניסיון בחינם כדי להימנע מתשלום עבור השירות.
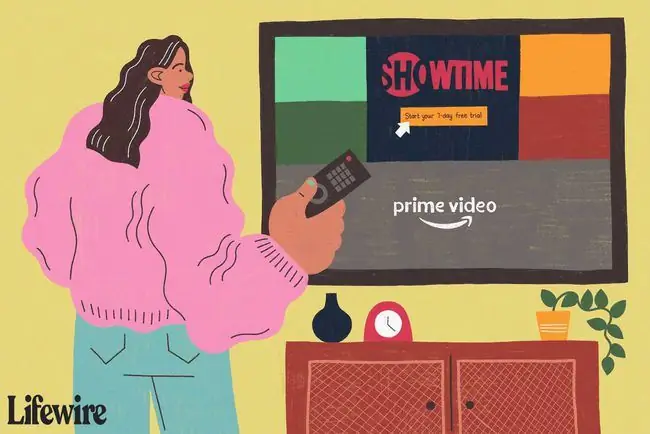
שאלות נפוצות
איך אני מוסיף מנוי Starz לאמזון פריים?
עבור אל Amazon.com והיכנס לחשבון Prime שלך. בפינה השמאלית העליונה, בחר All > Prime Video > Prime Video Channels > ערוצים חפש ובחר Starz, ולאחר מכן בחר למידע נוסף > התחל את תקופת הניסיון בחינם ל-7 ימים כדי להוסיף מנוי Starz לאמזון פריים.
כמה עולה מנוי של Starz באמזון פריים?
לאחר ניסיון חינם של 7 ימים, המנוי החודשי הוא $8.99.
איך אני מבטל את המנוי שלי ל-Starz ב-Amazon Prime?
בחלק העליון של מסך אמזון, תחת השם שלך, בחר חשבון ורשימות > חברות ומנויים. בחר את המנוי של Starz ובטל אותו.






