שגיאות Steam.dll נגרמות ממצבים שמובילים להסרה או השחתה של קובץ ה-DLL של steam. במקרים מסוימים, שגיאות אלו עלולות להצביע על בעיה ברישום, בעיה בווירוס או תוכנה זדונית, או אפילו כשל בחומרה.
הודעת שגיאה זו עשויה לחול על כל תוכנית או מערכת שעשויה להשתמש בקובץ בכל אחת ממערכות ההפעלה של Microsoft, כולל Windows 11, Windows 10, Windows 8, Windows 7, Windows Vista, Windows XP ו-Windows 2000.
Steam.dll שגיאות
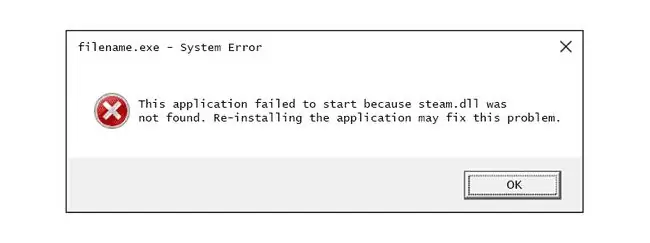
ישנן מספר דרכים שבהן שגיאות steam.dll יכולות להופיע במחשב שלך. הנה כמה מהנפוצים יותר:
- Steam.dll לא נמצא
- יישום זה לא הצליח להפעיל כי steam.dll לא נמצא. התקנה מחדש של האפליקציה עשויה לפתור בעיה זו.
- לא ניתן למצוא את [PATH]\steam.dll
- נכשל בטעינת steam.dll
- לא ניתן למצוא את נקודת הכניסה של Steam.dll
- לא ניתן למצוא את steam.dll ביחס לנתיב ההפעלה [STEAM PATH]
- הקובץ steam.dll חסר.
- לא ניתן להתחיל את [APPLICATION]. חסר רכיב נדרש: steam.dll. התקן שוב את [APPLICATION].
הודעות השגיאה האלה עשויות להופיע בזמן שימוש או התקנה של תוכניות מסוימות, כאשר Windows מופעל או נכבה, או אולי אפילו במהלך התקנת Windows.
הקשר של השגיאה הוא פיסת מידע חשובה שתעזור בעת פתרון הבעיה.
כיצד לתקן שגיאות Steam.dll
אל תוריד את steam.dll מאתר "הורדת DLL". ישנן סיבות רבות מדוע הורדת קובץ DLL היא רעיון רע. אם אתה צריך עותק של קובץ זה, עדיף להשיג אותו מהמקור המקורי והלגיטימי שלו. אם כבר הורדת אותו, הסר אותו מיד מכל מקום שבו אתה שם אותו, והמשך עם השלבים הבאים.
-
שחזר את הקובץ מסל המיחזור. הסיבה הקלה ביותר לקובץ steam.dll "חסר" היא שמחקת אותו בטעות.
אם אתה חושד בכך, אבל כבר רוקנת את סל המיחזור, ייתכן שתוכל לשחזר את הקובץ עם תוכנית חינמית לשחזור נתונים.
ביטול מחיקת הקובץ הוא חכם רק אם אתה בטוח שמחקת אותו בעצמך ושהוא פעל כשורה לפני שעשית זאת.
הפעל את Windows במצב בטוח כדי להשלים כל אחד מהשלבים האלה אם אינך מצליח לגשת ל-Windows כרגיל עקב השגיאה.
- הפעל מחדש את המחשב. ייתכן שיש רק בעיה זמנית בתוכנית שמשתמשת בקובץ DLL זה, ובמקרה זה אתחול מחדש עשוי לתקן את השגיאה.
-
העתק את steam.dll מספריית ההתקנה הראשית והדבק אותו בתיקייה המתאימה למשחק שבהודעת השגיאה אומרת שהוא חסר.
לדוגמה, אם אתה מקבל את השגיאה במשחק בשם MYGAME, העתק את קובץ ה-DLL מהתיקייה הזו:
C:\Program Files (x86)\Steam
לאחר מכן, הדבק את הקובץ שהועתק בתיקייה MYGAME. אתה יכול למצוא אותו בתוך זה:
C:\Program Files (x86)\Steam\steamapps\common\
-
הורד והתקן את Steam, התוכנית שמשתמשת בקובץ steam.dll. זה אמור להחליף את הקובץ בקובץ חדש.
ייתכן שיהיה צורך להסיר תחילה את Steam עם כלי ייעודי להסרת התקנה כמו IObit Uninstaller.תוכנית זו יכולה למצוא כל פיסת מידע אחרונה שקשורה ל-Steam, ולמחוק אותו. חשוב שכל הקבצים הקשורים ייעלמו לפני התקנת Steam שוב - אתה רוצה לוודא שקובץ steam.dll מוחלף כהלכה.
נסה כמיטב יכולתך כדי להשלים שלב זה. התקנה מחדש של התוכנית שמספקת את הקובץ החסר, אם אפשר, היא פתרון סביר לשגיאה זו.
- התקן מחדש את כלי ה-SDK של Steam. שלב זה עשוי להיות נחוץ רק אם אתה מקבל את השגיאה האומרת משהו כמו "לא ניתן למצוא steam.dll ביחס לנתיב ההפעלה."
-
הפעל סריקת וירוסים/תוכנות זדוניות של כל המערכת שלך. שגיאות DLL מסוימות עשויות להיות קשורות לוירוס או זיהום אחר בתוכנה זדונית במחשב שלך שפגע בקובץ ה-DLL. ייתכן אפילו שהשגיאה שאתה רואה קשורה לתוכנית עוינת שמתחזה לקובץ.
- השתמש בשחזור מערכת כדי לבטל שינויים אחרונים במערכת. אם אתה חושד ששגיאת steam.dll נגרמה כתוצאה משינוי שבוצע בקובץ חשוב או בתצורה, שחזור מערכת יכול לפתור את הבעיה.
-
עדכן את מנהלי ההתקן עבור התקני חומרה שעשויים להיות קשורים ל-steam.dll. אם, למשל, אתה מקבל שגיאת "הקובץ steam.dll חסר" כשאתה משחק במשחק וידאו תלת מימד, נסה לעדכן את מנהלי ההתקן של כרטיס המסך שלך.
ייתכן והקובץ הזה קשור לכרטיסי מסך - זו הייתה רק דוגמה. המפתח כאן הוא לשים לב מאוד להקשר של השגיאה ולפתור את הבעיות בהתאם.
- החזר מנהל התקן לגרסה שהותקנה קודם לכן אם החלו שגיאות steam.dll לאחר עדכון מנהל ההתקן של התקן חומרה מסוים.
- התקן את כל עדכוני Windows הזמינים. ערכות שירות רבות ותיקונים אחרים מחליפים או מעדכנים כמה ממאות קבצי DLL המבוזרים של Microsoft במחשב שלך. הקובץ steam.dll יכול להיכלל באחד מהעדכונים האלה.
-
בדוק את הזיכרון שלך ולאחר מכן בדוק את הכונן הקשיח. השארנו את רוב פתרון בעיות החומרה לשלב האחרון, אבל הזיכרון והכונן הקשיח של המחשב שלך קלים לבדיקה והם הרכיבים הסבירים ביותר שעלולים לגרום לשגיאות steam.dll כאשר הם נכשלים.
אם החומרה נכשלת באחת מהבדיקות שלך, החלף את הזיכרון או החלף את הכונן הקשיח בהקדם האפשרי.
- תקן את התקנת Windows שלך. אם העצה האישית לפתרון בעיות שלמעלה אינה מוצלחת, ביצוע תיקון אתחול או התקנת תיקון אמור לשחזר את כל קבצי ה-DLL של Windows לגרסאות העבודה שלהם.
-
השתמש בניקוי רישום חינמי כדי לתקן בעיות הקשורות ל-steam.dll ברישום. ייתכן שתוכנית חינמית לניקוי רישום תוכל לעזור על ידי הסרת ערכי רישום לא חוקיים של steam.dll שעלולים לגרום לשגיאת ה-DLL.
רק לעתים רחוקות אנו ממליצים על שימוש בחומרי ניקוי רישום. כללנו כאן את האפשרות כניסיון "מוצא אחרון" לפני הצעד ההרסני הבא.
-
בצע התקנה נקייה של Windows. פעולה זו תמחק הכל מהכונן הקשיח ותתקין עותק חדש של Windows. אם אף אחד מהשלבים שלמעלה לא מתקן את השגיאה, זו אמורה להיות דרך הפעולה הבאה שלך.
כל המידע בכונן הקשיח שלך יימחק במהלך התקנה נקייה. ודא שעשית את הניסיון הטוב ביותר שניתן לתקן את השגיאה steam.dll באמצעות שלב פתרון בעיות לפני השגיאה הזו.
- פתור בעיות של בעיית חומרה אם שגיאות נמשכות. לאחר התקנה נקייה של Windows, בעיית ה-DLL שלך יכולה להיות קשורה רק לחומרה.
צריך עזרה נוספת?
אם אינך מעוניין לתקן בעיה זו בעצמך, ראה כיצד אוכל לתקן את המחשב שלי? לרשימה מלאה של אפשרויות התמיכה שלך, בנוסף לעזרה בכל דבר לאורך הדרך כמו זיהוי עלויות תיקון, הורדת קבצים, בחירת שירות תיקונים ועוד הרבה יותר.






