מה צריך לדעת
- הקל ביותר: הדגש טקסט > בחר Strikethrough icon.
- קיצור מקשים: הדגש טקסט > Ctrl+ Shift+ x (Windows) או CMD+ Shift+ x (macOS).
- שיטת סימון טקסט: הוסף ~ בתחילת הטקסט, ולאחר מכן הוסף עוד ~ בסוף.
מאמר זה מסביר כיצד להשתמש באפשרות עיצוב טקסט חוצה באפליקציות Slack עבור Windows, macOS, Linux, iOS ו-Android, כמו גם עבור דפדפני אינטרנט.
החלת חוצה ב-Slack עם סרגל הכלים
הדרך הפשוטה ביותר ליישם עיצוב חוצה היא שימוש בסרגל הכלים. באזור ההודעה, סמן את הטקסט שברצונך לעבור בו. לאחר מכן בחר את הסמל Strikethrough (S עם קו דרכו), שנמצא בין הסמלים הנטויים והקוד.
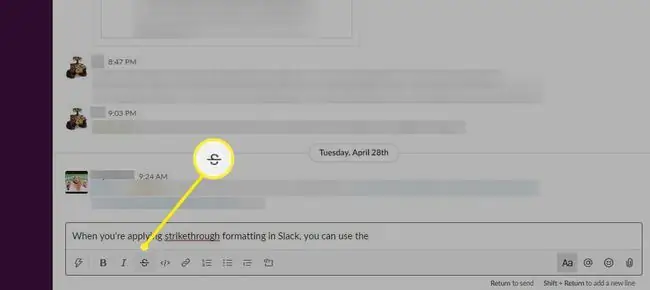
אם לא בחרת טקסט כלשהו, בחירה בסמל המחיקה עדיין תפעיל את מצב המחיקה. המשמעות היא שכל טקסט נוסף שתקליד יוחל בעיצוב חוצה.
אם אינך רואה את סרגל הכלים לעיצוב עם אפשרויות כגון מודגש, נטוי וכו', הוא פשוט מוסתר. בחר בסמל Aa מימין למקום שבו אתה מזין את ההודעות שלך. זה יציג שוב את אפשרויות סרגל הכלים.
טקסט חוצה ב-Slack עם קיצור מקלדת
כפי שכולנו יודעים, בחירת אייקונים היא לא הדרך היחידה לעשות משהו. למרבה המזל, Slack מספק גם קיצור מקלדת להחלת עיצוב חוצה.
אם תרחף מעל הסמל Strikethrough, תבחין ש-Slack מספק לך את שילוב הקסם: Ctrl+ Shift +x (CMD +Shif +x ב-macOS).
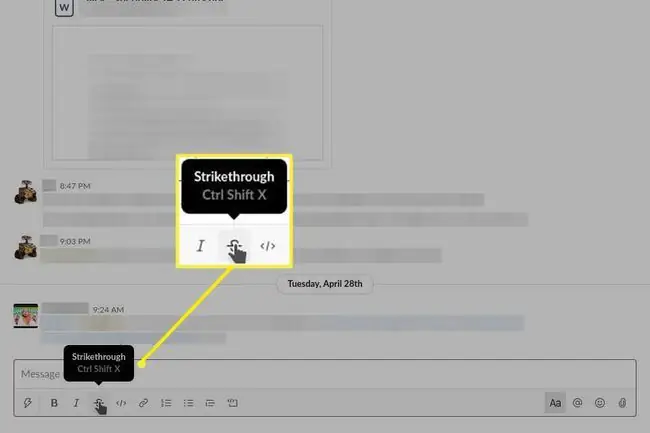
הצב שורה דרך טקסט ב-Slack עם סימון טקסט
אם אתה מישהו ששואף לפרודוקטיביות מרבית, אפילו קיצור מקלדת אינו יעיל מכיוון שהאצבעות שלך צריכות להתמקם על המקלדת. במקום זאת, תוכל להחיל עיצוב חוצה על טקסט באמצעות סימון טקסט המבוסס על Markdown.
כדי לעשות זאת, לפני הטקסט שברצונך לעבור עליו הכנס סימן טילדה (~). לאחר מכן הוסף עוד אחד בסוף הטקסט. זהו סימון Markdown עבור קו חוצה, ותבחין שסימני הטילדה נעלמים, והטקסט יעוצב כמחצה.
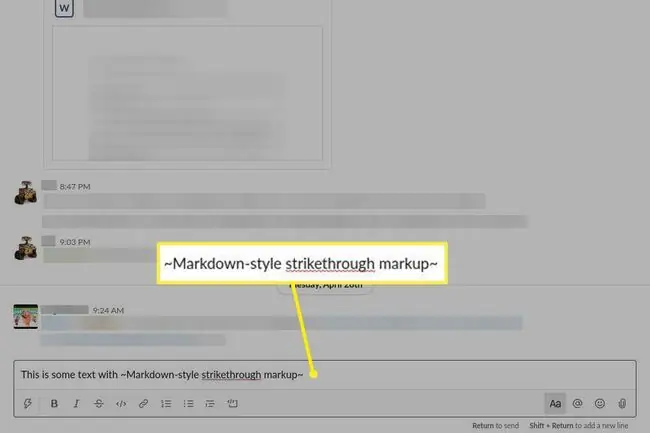
שים לב שכאשר תשלים את הסימון עם הטילדה השניה שתיהן ייעלמו, והמילים המוקפות יעוצבו כטקסט עשיר. אם תבצע Backspace בשלב זה, סימני הטילדה לא יופיעו שוב כפי שהם מופיעים בכמה עורכים אחרים בסגנון Markdown.
דרך רביעית, אם כי פחות יעילה, להוסיף טקסט בפורמט עשיר להודעות Slack היא להעתיק ולהדביק אותו מיישומים אחרים. לדוגמה, תוכל להחיל עיצוב חוצה ב-Microsoft Word ולהדביק אותו ב-Slack, שם העיצוב יישאר שלם.






