מה צריך לדעת
- הפעל Apps Edge על ידי הקשה על Settings > Display > Edge מסך > להפעיל Edge Panels.
- החלק Edge Panel שמאלה כדי לפתוח את Apps Edge. הקש על + כדי להוסיף אפליקציות.
- הקש על Create App Pair ובחר שתי אפליקציות. התאם אישית את המראה לפני הקשה על בוצע.
מאמר זה מסביר כיצד להשתמש ב-App Pairing עם ה-Samsung Galaxy Note 8. האפליקציה מצמדת פותחת שתי אפליקציות בו-זמנית על המסך שלך. האפליקציות ייפתחו אחת מעל השנייה אם הטלפון מוחזק אנכית או זה לצד זה אם הטלפון מוחזק אופקית.
Enable Apps Edge
- הקש הגדרות
- בחר Display
- הקש מסך קצה
- החלף Edge Panels ל- On
פתח את App Edge
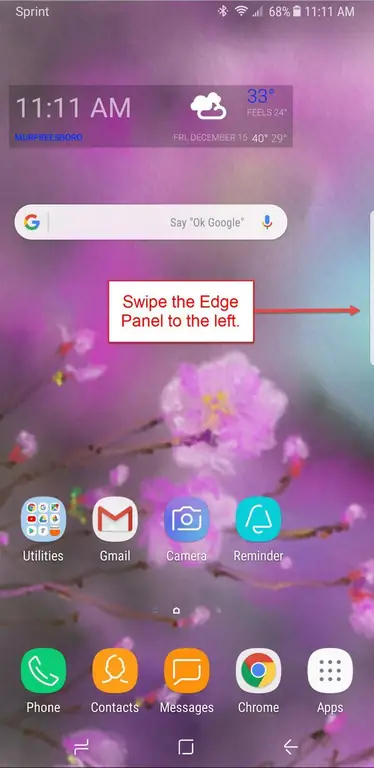
פתח את App Edge על ידי החלקה של לוח ה-Edge שמאלה. אם אתה מחליק פעם שנייה, ה-People Edge יופיע. כברירת מחדל, אלו הן שתי יכולות ה-Edge היחידות המופעלות, אבל אתה יכול לשנות זאת על ידי הקשה על הסמל Settings והפעלה או השבתה של כל תכונות שאתה מעדיף. יכולות Edge זמינות כוללות:
- Clipboard Edge
- Reminder Edge
- תחזוקת מכשיר
- Tasks Edge
- מזג אוויר
- כלים מהירים
- Samsung Internet
- ספורט
- פיננסים
- CNN
- Smart Select
- Calendar
- Yelp for Samsung
- Samsung Music
הוסף אפליקציות ל-Edge
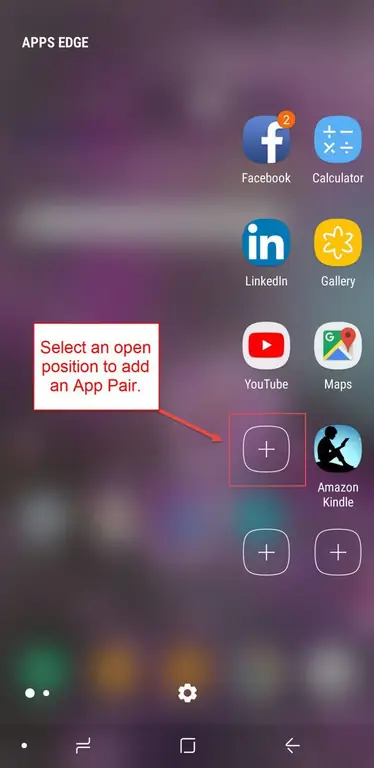
כשאתה פותח את App Edge בפעם הראשונה, תצטרך לאכלס אותו באפליקציות. כדי לעשות זאת, הקש על הסימן + ולאחר מכן בחר את האפליקציה שאליה תרצה גישה קלה. משתמשים בוחרים לעתים קרובות את האפליקציות שאליהם הם ניגשים לרוב.
הוסף צמד אפליקציות לקצה שלך
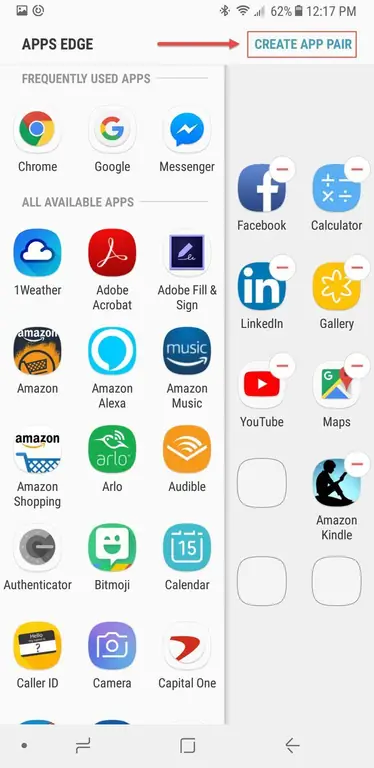
כדי ליצור צמד אפליקציות, התחל באותו אופן שבו תוסיף אפליקציה בודדת. ראשית, הקש על הסימן + כדי להוסיף אפליקציה. לאחר מכן, במסך שמופיע, הקש על Create App Pair בפינה השמאלית העליונה.
אם ה-App Edge שלך כבר מלא, לא תראה את הסימן +. במקום זאת, תצטרך למחוק אפליקציה כדי לפנות מקום לאפליקציה אחרת.לחץ והחזק את האפליקציה שברצונך למחוק עד שסמל פח האשפה יופיע בחלק העליון של המסך. לאחר מכן גרור את האפליקציה לפח האשפה. אל תדאג, הוא עדיין רשום בכל האפליקציות, הוא פשוט לא מוצמד יותר ל-App Edge.
יצירת צמד אפליקציות
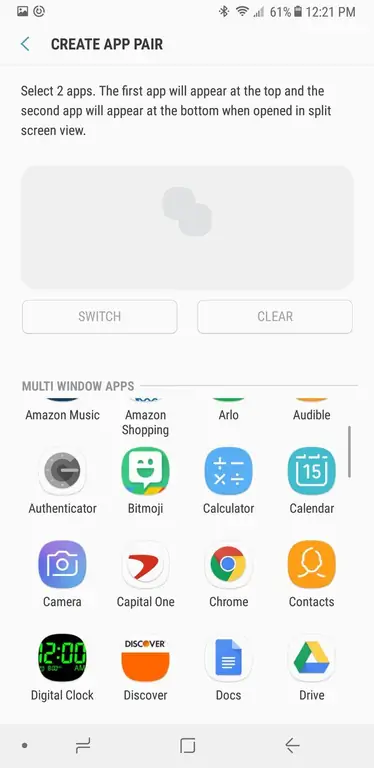
מסך Create App Pair נפתח. בחר שתי אפליקציות להתאמה מרשימת האפליקציות הזמינות. לאחר ההתאמה, שתי האפליקציות ייפתחו בו-זמנית כאשר תבחר את הצמד מ-App Edge. לדוגמה, אם אתה משתמש לעתים קרובות ב-Chrome וב-Docs בו-זמנית, תוכל להתאים את השניים כדי לפתוח יחד כדי לחסוך זמן.
חלק מהאפליקציות לא ניתנות להתאמה יחד, ולא יופיעו ברשימת האפליקציות הזמינות להתאמה. עם זאת, אתה עלול להיתקל מדי פעם בתקלה שמתרחשת כאשר אתה מצמד שתי אפליקציות זמינות, אך מקבל הודעת שגיאה כשהן מנסים להיפתח. אם זה קורה, האפליקציות עלולות להיפתח יחד, למרות הודעת השגיאה.אחרת, תמיד תוכל לפתוח את האפליקציות ולאחר מכן לגעת והחזק את הלחצן Recents בפינה השמאלית התחתונה של המכשיר כדי לעבור הלוך ושוב בין אפליקציות. זה עובד גם עבור אפליקציות שלא מתחברות יחד.
התאמה אישית של איך צמד האפליקציות שלך מופיע
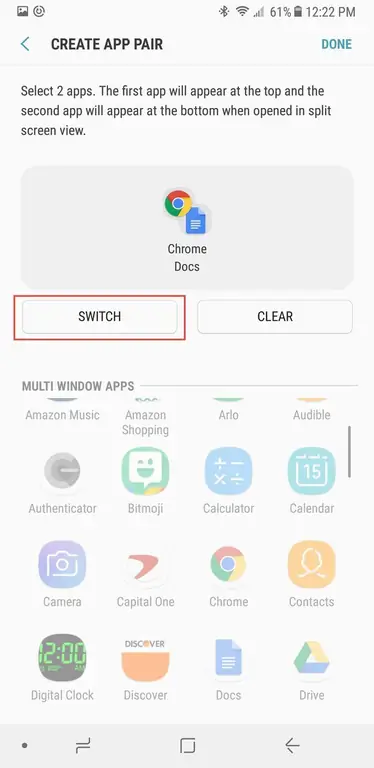
האפליקציות ייפתחו לפי הסדר שבחרת בהן. לכן, אם תחילה בחרת ב-Chrome ולאחר מכן ב-Docs, Chrome יהיה החלון העליון (או השמאלי) במסך שלך ו-Docs יהיה החלון התחתון (או הימני). כדי לשנות זאת, הקש על Switch.
השלמת צמד האפליקציות שלך
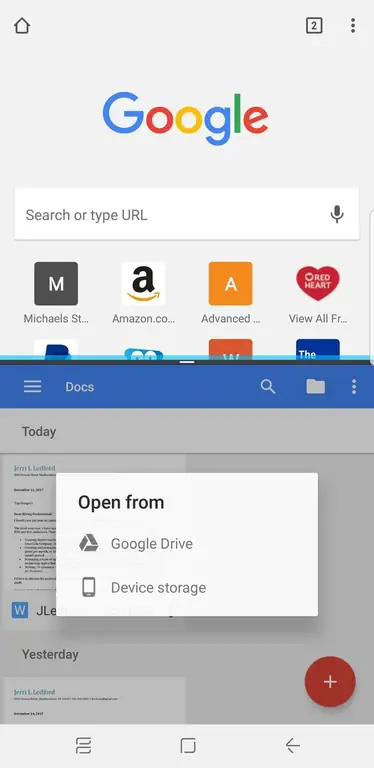
לאחר שבחרתם את האפליקציות שברצונכם להתאים, Done מופיע בפינה השמאלית העליונה של המסך. הקש על Done כדי להשלים את ההתאמה, ותחזור לדף ההגדרות של Apps Edge. אם סיימת, הקש על לחצן הבית כדי לחזור למסך הבית שלך. אתה יכול גם להוסיף אפליקציות נוספות או התאמות אפליקציות ל-Edge שלך ממסך זה.
הגישה ל-App Pair החדש שלך היא קלה כמו החלקה של App Edge שמאלה והקשה על הזוג שברצונך לפתוח.
שיוך אפליקציות יכול להיות מעט תקלה, במיוחד כאשר אתה יוצר מספר זוגות בו-זמנית. אם אתה מתחיל להיתקל בקשיים בזמן יצירת צמדי אפליקציות, נסה להפעיל מחדש את המכשיר שלך כשתסיים ואז לגשת לצמדים שהושלמו.
פרודוקטיביות בזוגות
דבר אחד שיש לשים לב ליצירת צמדי אפליקציות הוא שלא לכל האפליקציות יש יכולות התאמה מופעלות. אתה תהיה מוגבל לאותן אפליקציות מופעלות, אבל תגלה שיש הרבה לבחירה.






