שרתי מדיה מקלים על שיתוף (הזרמת) תוכן עם התקני אחסון והשמעה דיגיטליים בתוך רשת ביתית. עם זאת, ללא תוכנת שרת מדיה, קבצי תמונות, מוזיקה, וידאו ונתונים עשויים להישמר בכונן, במכשיר או במחשב, אך ייתכן שהתקן להפעלת מדיה ברשת לא יוכל "לראות" או לגשת אליו.
במכשירים כמו כונני אחסון מחוברים ברשת (NAS) וסוגים אחרים של שרתי מדיה ייעודיים כבר מוטבעים תוכנת השיתוף המתאימה. עם זאת, מחשבים אישיים ומחשבים ניידים דורשים לעתים קרובות התקנה של תוכנת שרת מדיה כדי שתוכל לארגן ולספק גישה לתוכן קבצי מדיה באותו אופן כמו שרת מדיה עצמאי.
תוכנת שרת מדיה ב-Windows
ל-Windows 7, 8 ו-10 יש תוכנת שרת מדיה מובנית, אך עליך לנקוט בצעדים להפעלה כדי שתוכל לראות או לשמוע את קובצי המדיה שבחרת במכשירים אחרים. התקן להשמעת מדיה ברשת יכול למצוא קבצים שיובאו אליהם ורשימות השמעה שנוצרו על ידי Windows Media Player 11 ומעלה כשהמחשב שלך משמש כשרת מדיה.
עבור Windows 10, להלן שלבי ההפעלה המאפשרים יכולות בסיסיות של שרת מדיה:
- פתוח התחל.
-
עבור ל- לוח הבקרה וחפש את המונח media באמצעות תיבת החיפוש שסופקה ובחר אפשרויות הזרמת מדיה תחת מרכז הרשת והשיתוף.

Image -
לחץ על הלחצן הפעל את הזרמת מדיה כדי להפעיל את שרת הזרמת המדיה.

Image -
בחר את אפשרויות הזרמת מדיה עבור מחשבים והתקנים, ולאחר מכן לחץ על OK בתחתית המסך כדי להחיל את ההגדרות.

Image אתה יכול להתאים אישית את הגדרות הסטרימינג עוד יותר, אבל הגדרות ברירת המחדל מאפשרות לכל המכשירים ברשת המקומית שלך לגשת לקבצי המדיה בספריות המדיה של המחשב האישי שלך.
-
תוכל להמשיך להיכנס ל-Windows Media Player ותחת התפריט הנפתח Stream, בחר אפשר למכשירים לנגן את המדיה שלי.

Image
אפשרויות תוכנת שרת מדיה של צד שלישי
אם למחשב או ל-Mac שלך אין תוכנת שרת מדיה מותקנת מראש שתוכל להפעיל, אם התוכנה המוטבעת כבר אינה עונה על הצרכים שלך, תוכל לבחור מתוך אפשרות אחת או יותר של צד שלישי שיכולה להוסיף או להרחיב את יכולות שרת המדיה של המחשב שלך.לכל אחד יש נהלי הגדרה משלו, אך דומים.
אפשרויות של צד שלישי (חלקן תואמות גם למחשב וגם ל-Mac) כוללות
- PlayOn
- Plex
- Serviio
- TVersity
- Twonky
- שרת מדיה אוניברסלי
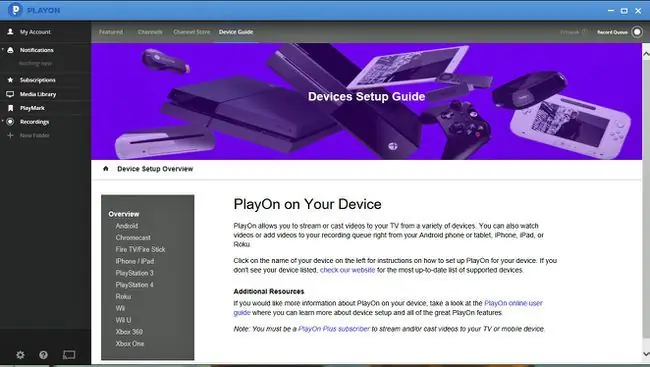
מה קורה לאחר התקנת תוכנת שרת המדיה
בעת שימוש בתוכנת שרת מדיה במחשב, הוא יחפש קבצי מדיה במקומות הרגילים: התיקיה Pictures לתמונות; התיקיה Music למוזיקה, והתיקיה Movies לסרטונים. רוב תוכנות שרת המדיה יאפשרו לך גם לציין תיקיות אחרות שבהן אחסנת את המדיה שלך.
אם אחסנת את ספריית המוזיקה או הסרטים שלך בכונן קשיח חיצוני המחובר למחשב שלך, תוכל לרשום זאת כתיקיה. כמובן, הכונן הקשיח חייב להיות מחובר למחשב כדי שתוכנת שרת המדיה תהפוך את הקבצים האלה לזמינים.
כמו כן, תוכנת שרת המדיה חייבת לפעול במחשב שלך כדי שמכשיר השמעת מדיה ברשת, כגון סטרימר מדיה, טלוויזיה חכמה, נגן Blu-ray Disc חכם, מקלט קולנוע ביתי ברשת, או מכשירים תואמים אחרים יוכלו לגשת קבצי המדיה.
בדרך כלל התוכנה מוגדרת להפעלה אוטומטית בעת האתחול ותפעל ברקע כשהמחשב שלך מופעל, ממתין למכשיר חיצוני לגשת אליו. למרות שזה נוח, הוא משתמש בהרבה ממשאבי המחשב ועלול להאט את המערכת שלך. ייתכן שתרצה לכבות אותו אם אף אחד ברשת הביתית לא צריך לגשת לקבצים במחשב שלך. אתה תמיד יכול להפעיל אותו כאשר אתה צריך לשתף תוכן.
תוכנת שרת מדיה עושה יותר מאשר להפוך קבצים לנגישים
תוכנת שרת המדיה לא רק מוצאת קבצי מדיה והתיקיות שבהן הם ממוקמים במחשב שלך, אלא, תוך שימוש במידע המוטמע בקובצי המדיה (מטא נתונים), היא גם צוברת ומארגנת אותם בתיקיות משלה לגישה מדויקת יותר.
כאשר אתה פותח את שרת המדיה ברשימת המקורות של נגן המדיה ברשת שלך, אתה יכול לגשת לקבצים באמצעות "תיקיות" שיצרת במחשב או במכשיר, או שאתה יכול לפתוח תיקיות שנוצרו על ידי המדיה תוכנת שרת.
התיקיות שנוצרו על ידי שרת המדיה מארגנות קובצי מדיה כדי להקל על מציאת קבצים על ידי קיבוץ אותם יחד בדרכים שתוכל לחפש אותם. לדוגמה:
- קובצי תמונה עשויים להיות מקובצים לתיקיות עבור "מצלמה" (המצלמה ששימשה לצילום), או "השנה" שבה היא צולמה.
- תיקיות מוזיקה עשויות לכלול "אמן", "ז'אנר", "דירוג אישי", ו"הכי מושמע" או "רשימת השמעה".
- תיקיות וידאו עשויות לכלול "הושמעו לאחרונה, " "לפי תאריך, " "ז'אנר" או "פלייליסט".
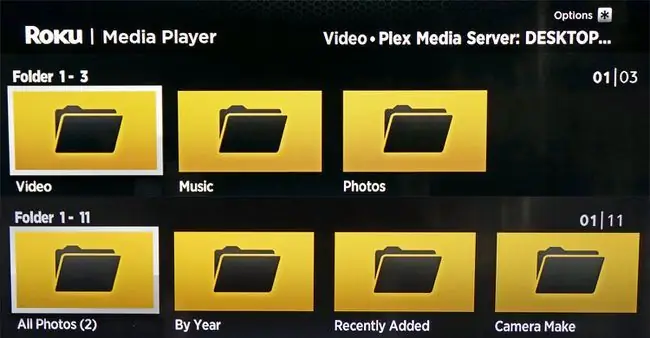
לא כל תוכנות שרת המדיה זהות
למרות שכל תוכנות שרת המדיה פועלות באופן דומה, לחלקן יש תכונות מיוחדות כולל סוגי התיקיות שהיא יכולה ליצור, המרת פורמטים של קבצים (המרה) ותאימות עם ספריות מדיה של תוכניות מסוימות. זה חשוב במיוחד עבור מחשבי Mac מכיוון שלא ניתן לגשת לספריות תמונות ו-iTunes על ידי כל תוכנות שרת המדיה.
בנוסף לארגון קבצי מדיה שנשמרו על ידי משתמשים, חלק מפתרונות תוכנת שרת המדיה, כגון PlayOn ו-Plex מספקים גם גישה למספר נבחר של שירותי סטרימינג באינטרנט, כגון Netflix, Hulu, Vudu ו-YouTube.
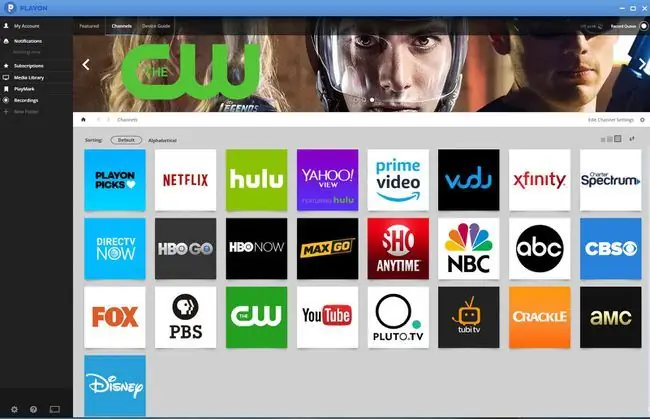
תוכנת שרת מדיה ו-DLNA
עבור גמישות נוספת בגישה, פתרונות תוכנה רבים לשרת מדיה (כולל Windows 10), מאושרים DLNA. תוכנה עם אישור DLNA מבטיחה שהיא יכולה לתקשר עם התקנים בעלי אישור DLNA כנגני מדיה, מעבדי מדיה ובקרי מדיה.
TwonkyMedia Server שימש כאסמכתא בעת בדיקת התקני רשת ביתית עם אישור DLNA מכיוון שהוא תואם באופן אמין.
דוגמאות נוספות לפלטפורמות תוכנות שרת מדיה תואמות DLNA כוללות PlayOn, Plex, Serviio, TVersity ו-Universal Media Server. אם מכשיר ההשמעה שלך תואם לאחת או יותר מהפלטפורמות הללו, ייתכן שתוכל לגשת אליהם ישירות דרך אפליקציית השמעת מדיה כללית. דוגמה אחת היא אפליקציית נגן המדיה עבור Roku.
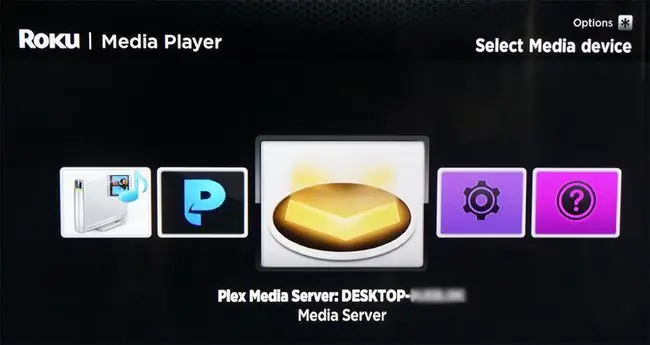
עם זאת, גם אם הכל ברשת שלך מאושר DLNA, כדי לגשת לקבצי מדיה דרך תוכנת שרת מדיה ספציפית, ייתכן שיהיה עליך להתקין אפליקציית השמעה או לקוח עבור התוכנה הספציפית הזו בטלוויזיה חכמה תואמת, סטרימר מדיה, או מכשירים אחרים.
זה חשוב אם יש לך יותר מסוג אחד של תוכנת שרת מדיה מותקנת במחשב או במחשב הנייד שלך. לדוגמה, אפשר להתקין גם PLEX וגם PlayOn על אותו מחשב.
שורה התחתונה
בעוד שתוכנת שרת מדיה מאפשרת לך להזרים או לשתף את קבצי המוזיקה, התמונות והווידאו שלך בין מכשירים ברשת הביתית שלך, לא כל מכשירי ההשמעה שלך יהיו בהכרח תואמים לכל פורמטי קבצי המדיה הדיגיטלית או לאלה שהם DRM מקודד (מוגן העתקה). עליך לעיין במדריך למשתמש של מכשיר ההשמעה שלך כדי לגלות לאילו פורמטים של קבצים הם תואמים.
השורה התחתונה
עם הפעלה או הוספה של תוכנה, PC או Mac יכולים לתפקד כשרת המדיה הביתי שלך. זוהי דרך מעשית במיוחד לגשת ולשתף את כל התמונות, הווידאו והמוזיקה שהורדת ואוחסנת בה עם התקני השמעת מדיה ברשת אחרים שיש לך בבית, כגון טלוויזיות חכמות, סטרימרים מדיה, דיסק Blu-ray. שחקנים, כמה מקלטי קולנוע ביתי וקונסולות משחקים, ואפילו הטלפון החכם שלך.






