כשהנתונים בגליון העבודה שלך ב-Excel מכסים מאות עמודות ועשרות שורות, השתמש בפונקציה HLOOKUP כדי למצוא ערך מוגדר בעמודה שצוינה.
ההוראות במאמר זה חלות על Excel עבור Microsoft 365, Excel 2019, Excel 2016 ו-Excel 2013.
איך פועלת פונקציית HLOOKUP
פונקציית HLOOKUP היא סוג של פונקציית חיפוש. פונקציה זו מחפשת מידע ספציפי בגליון עבודה על ידי מציאת תחילה את הערך שצוין בתוויות העמודות וחיפוש בעמודה זו אחר הערך המתאים.
פונקציית HLOOKUP מתאימה ביותר עבור גליונות עבודה עם כמויות גדולות של נתונים. דוגמה זו משתמשת בגיליון עבודה פשוט כדי להראות כיצד פועלת הפונקציה HLOOKUP.
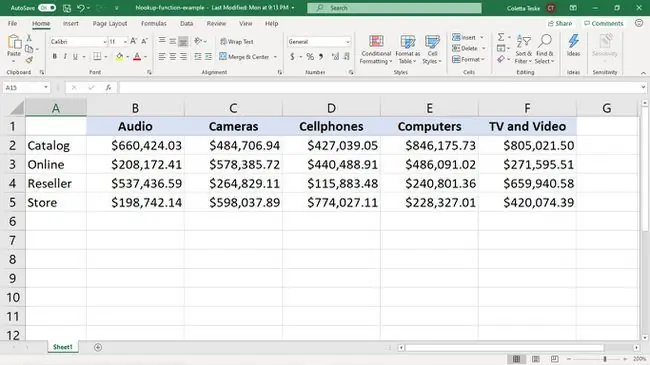
בגיליון עבודה זה, קמעונאי עוקב אחר מכירות לפי מוצר ולפי הערוץ שבו נמכר כל מוצר. במקום לחפש בגליון העבודה כדי למצוא את המכירות המקוונות של מצלמות, למשל, הפונקציה HLOOKUP יכולה לבצע את המשימה.
תחביר של פונקציית HLOOKUP
התחביר של הפונקציה HLOOKUP הוא:
HLOOKUP(lookup_value, table_array, row_index_num, range_lookup)
הנה מה שכל ארגומנט עושה בפונקציית HLOOKUP:
- lookup_value (חובה): העמודה שבה יש לחפש. הפונקציה HLOOKUP מחפשת את השורה הראשונה כדי למצוא ערך זה. ארגומנט זה יכול להיות הפניה לתא או תווית עמודה.
- table_array (חובה): הטבלה שבה יש לחפש את הנתונים שצוינו. זו יכולה להיות הפניה לטווח או לשם טווח.
- row_index_num (חובה): מספר השורה שממנה Excel יחזיר נתונים.
- range_lookup (אופציונלי): ארגומנט זה אומר לפונקציה HLOOKUP מה לעשות אם היא לא מוצאת התאמה מדויקת. ערכי ארגומנט הם TRUE ו- FALSE.
- אם הערך הוא TRUE ונתוני הטבלה ממוינים מהקטן לגדול ביותר, HLOOKUP מחזיר את הערך הגדול ביותר הקטן מארגומנט lookup_value.
- אם הערך אם FALSE, הפונקציה HLOOKUP מחזירה שגיאה אם לא נמצאה התאמה מדויקת.
כיצד להשתמש ב-HLOOKUP ב-Excel
דוגמה זו משתמשת בפונקציית HLOOKUP כדי למצוא את המכירות המקוונות של מצלמות. הנה איך להזין את הנוסחה בגיליון עבודה:
- הזן את נתוני גליון העבודה, ולאחר מכן ארגן את שמות העמודות בסדר עולה.
-
בחר את התא שיציג את התוצאה של הפונקציה HLOOKUP.

Image -
בחר נוסחאות > חיפוש והפניה > HLOOKUP.

Image - בתיבת הדו-שיח Function Arguments, מקם את הסמן בתיבת הטקסט Lookup_value.
-
בגליון העבודה, בחר את התא שמכיל את הערך שברצונך למצוא בשורה העליונה של הנתונים.

Image השתמש בהפניה לתא אם ברצונך לחפש ערכים שונים. כדי לחפש ערך אחר, הזן שם אחר בתא.
- בתיבת הדו-שיח Function Arguments, מקם את הסמן בתיבת הטקסט Table_array.
-
בגליון העבודה, בחר את הנתונים שברצונך לחפש. בדוגמה זו, כל מערך הנתונים נבחר.

Image -
בתיבת הדו-שיח פונקציה ארגומנטים, מקם את הסמן בתיבת הטקסט Row_index_num והזן את מספר השורה המכילה את התוצאה שאתה רוצה.
זה לא מספר השורה שמופיע בגליון העבודה של Excel. מספר זה הוא השורה במערך שנבחר.
-
בחר OK.

Image -
הפונקציה HLOOKUP מחפשת את השורה הראשונה כדי למצוא את lookup_value, ולאחר מכן היא מחפשת את העמודה כדי למצוא את הערך שצוין. הערך מופיע בתא שנבחר.

Image
כיצד להשתמש בתווים כלליים עם HLOOKUP
כאשר אינך יודע את הטקסט או שם העמודה המדויק שאתה צריך, השתמש בתו כללי עם HLOOKUP. אלו הם התווים הכלליים שבהם תוכל להשתמש ב-Excel כדי לבצע חיפוש טקסט:
- Asterisk (): השתמש כדי לציין שחסרה אות אחת לפחות במונח החיפוש. לדוגמה, כשאתה מחפש מוצר ואינך בטוח אם השם הוא מצלמה, מצלמות או מצלמה ווידאו, הזן Camera.
- סימן שאלה (?): השתמש כדי לציין שחסרה רק אות אחת במונח החיפוש. לדוגמה, כשאתה מחפש לקוח ואינך בטוח אם השם הוא Petersen או Peterson, הזן Peters?n.
הוסף מידע רב ככל שתוכל לחיפוש התווים הכלליים. Excel מחזיר רק התאמה אחת ואינו מציין אם יש מספר התאמות.






