iCloud Keychain הוא מנהל הסיסמאות של אפל שנמצא בשימוש במכשירי Mac ו-iOS כגון iPhone. כלי זה מאחסן פרטי התחברות לאתרים ואפליקציות כך שמשתמשים יוכלו לגשת לשירותים אלה במהירות בעתיד מבלי להזין מחדש את פרטי החשבון מחדש בכל פעם.
מחזיק מפתחות iCloud זמין רק במכשירים חכמים המריצים לפחות iOS 8.4.1 או מחשבי Mac עם OS X Yosemite 10.10.5 ומעלה מותקן. אתה יכול לגשת אליו גם ב-Windows באמצעות תוסף Chrome.
האם מחזיק מפתחות iCloud בטוח?
כל מידע המשתמש נשמר במכשיר ובשרתי iCloud באמצעות הצפנה מקצה לקצה, מה שמגן עליו ומונע אפילו מטכנאי אפל לגשת אליו בזמן שהוא מועלה או מאוחסן במרכזי הנתונים שלהם.אבטחה נוספת זו אפשרית הודות למפתח פרטי ייחודי המשויך לחומרה ולקוד הסיסמה של המכשיר.
למרות ששמות המשתמש והסיסמאות של החשבון שלך נחשבים בדרך כלל למאובטחים בתוך iCloud Keychain, והשירות יכול להאיץ את הגישה שלך לאתרים ואפליקציות, חשוב לזכור שעם שירות זה מופעל, רוב האתרים יתבצעו התחברות נכנסת אוטומטית.
זה יכול להיות נהדר עבורך ועבור הפרודוקטיביות שלך, אבל זה גם אומר שכל מי שמשתמש במכשיר שלך עם אותו חשבון יקבל גישה גם לאותם אתרים ואפליקציות. בשל כך, ייתכן שתרצה להגביל את iCloud בשירותים מסוימים ולהתחבר באופן ידני בדרך המיושנת.
מה הם iCloud Keychain, Apple Keychain ומחזיק מפתחות iOS?
השם הרשמי המשמש למנהל הסיסמאות של אפל הוא מחזיק מפתחות iCloud, אם כי חלק מהאנשים ומשאבים מקוונים מתייחסים אליו כלאחר יד כאל Apple Keychain, iOS Keychain, או אפילו רק מחזיק מפתחות. חלק מההגדרות ב-iOS וב-macOS מתייחסות גם למחזיק מפתחות iCloud בתור מחזיק מפתחות.
אין אפליקציית Keychain שכן השירות הוא חלק ממערכות ההפעלה של אפל במחשבי Mac ובמכשירים החכמים של החברה כמו אייפון ואייפד. אם אתה משתמש באפליקציית מחזיק מפתחות, סביר להניח שמדובר בשירות אחר.
איך להפעיל מחזיק מפתחות iCloud ב-Mac
מחזיק מפתחות iCloud כבר מופעל ב-Mac שלך, אבל אם הוא כבוי, אתה יכול להפעיל אותו מחדש.
בחר בתפריט Apple בחלק העליון של המסך ובחר העדפות מערכת בחר iCloud(ב-macOS Mojave או מוקדם יותר). ב-macOS Catalina, לחץ על Apple ID ולאחר מכן בחר iCloud בסרגל הצד. לחץ על התיבה שליד מחזיק מפתחות כדי להפעיל אותו.
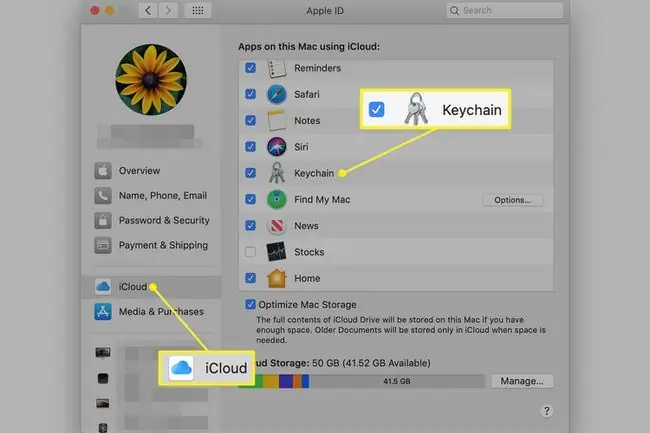
איך להפעיל את מחזיק מפתחות iCloud באייפון
- באייפון, פתח את Settings.
-
הקש על ה-Apple ID או השם שלך.
אם ה-Mac שלך פועל עם Mojave או מוקדם יותר, אתה יכול לקפוץ לשלב הבא.
- הקש iCloud > Keychain.
-
הקש על המתג או על התיבה שליד iCloud Keychain כדי להפעיל את מנהל הסיסמאות.

Image
איך למצוא סיסמאות שמורות ב-Mac
כדי למצוא סיסמאות שמורות ב-Mac, פתח את Safari. בחר Safari בשורת התפריטים ובחר Preferences. בחר בכרטיסייה Passwords והזן את האישורים שלך כדי לראות את מסך הסיסמאות.
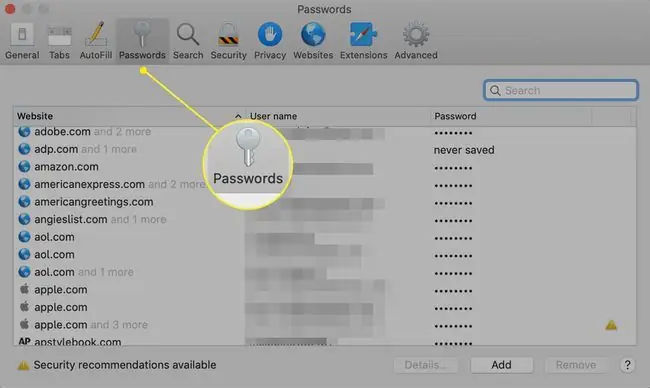
בחר את האתר שממנו אתה צריך את הסיסמה. חלון נפתח מציג את שם המשתמש והסיסמה של החשבון.
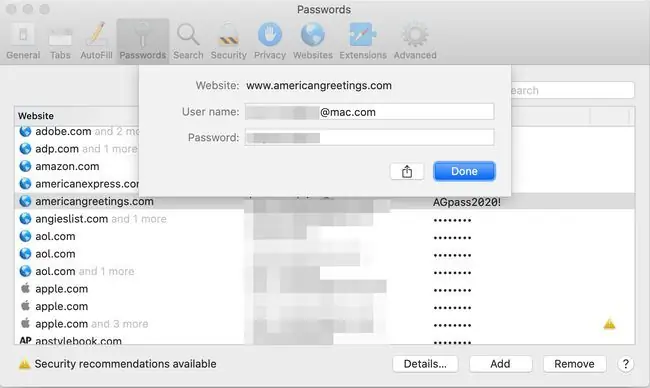
איך למצוא סיסמאות שמורות באייפון
כדי למצוא סיסמאות לאתר באייפון, הקש על Settings > Passwords ולאחר מכן הקש על שם האתר.
במסך שנפתח, אתה יכול לראות את הסיסמה. הקש Edit כדי לאפס את סיסמת מחזיק המפתחות, לשנות את שם המשתמש או למחוק את המידע לחלוטין.
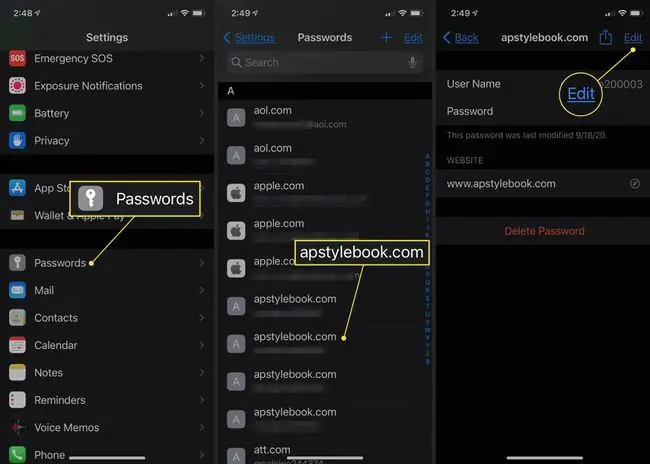
אם אינך רואה את האתר הרצוי ברשימה זו, ייתכן שבחרת באופן ידני לא לשמור את פרטי הכניסה בעת הביקור הראשון באתר. ייתכן שהשתמשת גם באפליקציית מנהל סיסמאות אחרת או בדפדפן אינטרנט אחר שיכול היה לשמור את הנתונים בהגדרות שלו.
שכחת סיסמאות ושמות משתמש של מחזיק מפתחות? מידע זה יכול להיות שימושי גם אם אתה צריך להזין פרטי התחברות לחשבון במכשיר שאינו תומך ב-iCloud Keychain, מכיוון שאתה יכול להציג את שם המשתמש והסיסמה האישיים על ידי הקשה על כל שם אתר מהרשימה.
מהי סיסמת מחזיק מפתחות?
אם האייפון או ה-Mac שלך יבקשו ממך אי פעם סיסמת מחזיק מפתחות, סביר להניח שתצטרך להזין מחדש את ה-Apple ID שלך. ה-Apple ID שלך הוא אותו חשבון המשמש לקניית אפליקציות מ-App Store ומדיה ב-iTunes.
אם זה לא עובד ב-Mac, ייתכן שיהיה עליך להזין מחדש את הסיסמה שהגדרת עבור המחשב עצמו. זה בדרך כלל שונה מזהה Apple שלך ומשמש כדי למנוע מאחרים להתחבר ברגע שאתה מפעיל את ה-Mac שלך.






