מה צריך לדעת
- Outlook 2010 ומעלה: עבור אל File > Info > ניהול כללים והתראות > חוקי אימייל > חוק חדש. הגדר כלל בעקבות השלבים במאמר זה.
- Outlook 2007: עבור אל Tools > Rules and Alerts > New Rule > בדוק הודעות לאחר שליחת > Next ובצע את השלבים במאמר זה.
מאמר זה מסביר כיצד לבצע עותק אוטומטי של כל הדוא ל שאתה שולח ב-Outlook 2019, 2016, 2013, 2010 ו-Outlook for Microsoft 365. הוראות נפרדות מסופקות עבור Outlook 2007.
עתק אוטומטית כל הדואר שאתה שולח ב-Outlook 2010 ומעלה
תיקיית פריטים שנשלחו של Outlook מושלמת לשמירת עותקים של כל הודעות האימייל ששלחת. למרות שזה אידיאלי עבור מצבים מסוימים, מה אם אתה רוצה לאחסן את כל הדואר שלך עבור חשבונות דוא ל שונים, או שאתה צריך להעתיק את הבוס שלך בסדרה מתמשכת של הודעות?
Outlook יכול להעתיק אוטומטית (cc) או עותק עיוור (bcc) כל כתובת (או יותר מאחת) שתציין בכל הודעה שתשלח, עם כל קריטריון שתקבע.
כדי ש-Outlook יעביר עותק של כל אימייל שאתה שולח לכתובת מסוימת (או לכתובות) באמצעות עותק:
-
לחץ על קובץ בתיבת הדואר הנכנס של Outlook.

Image - עבור לקטגוריית info.
- ודא שהחשבון שעבורו אתה רוצה להגדיר עותקי עותק אוטומטיים נבחר תחת פרטי חשבון.
-
לחץ ניהול כללים והתראות.

Image -
עבור לכרטיסייה כללי אימייל.
-
לחץ חוק חדש.

Image -
עבור שלב 1: בחר תבנית, ודא ש- החל כלל על הודעות שאני שולח נבחר (תחת התחל מכלל ריק).

Image - לחץ הבא.
-
לחץ שוב על הבא.
תוכל לבחור קריטריונים עבור ההודעות שברצונך להעתיק באמצעות עותק. אם לא תבחר כלום, כל הודעות האימייל יתווספו לנמעני העתק.

Image -
אם תתבקשו:
תחת כלל זה יחול על כל הודעה שתשלח. האם זה נכון?, לחץ על Yes.

Image -
תחת שלב 1: בחר/י פעולות, ודא ש- Cc ההודעה לאנשים או לקבוצה ציבורית מסומנת.

Image -
תחת שלב 2: ערוך את תיאור הכלל, לחץ על אנשים או קבוצה ציבורית.

Image -
לחץ לחיצה כפולה על כל נמענים (או רשימות) מפנקס הכתובות שלך, או הזן כתובות דוא ל ישירות תחת To; כתובות אלו יקבלו את עותקי העתק.
הפרד כתובות אימייל תחת To עם נקודות פסיק (;).

Image - לחץ על OK.
- עכשיו לחץ על הבא.
- אופציונלי, ציין חריגים לכלל שליחת עותק תחת האם יש חריגים?
- לחץ הבא.
-
שם את הכלל במשהו הגיוני למה שהוא עושה, כמו עותק אוטומטי, או שמור על שם ברירת המחדל.

Image - בדרך כלל, ודא ש- הפעל את הכלל הזה עכשיו בהודעות שכבר נמצאות ב"תיבת הדואר הנכנס" לא מסומן.
-
לחץ Finish.

Image - לחץ על OK.
-
בחר שוב OK כדי לחזור ל-Outlook.

Image
עתק אוטומטית כל הדואר ב-Outlook 2007
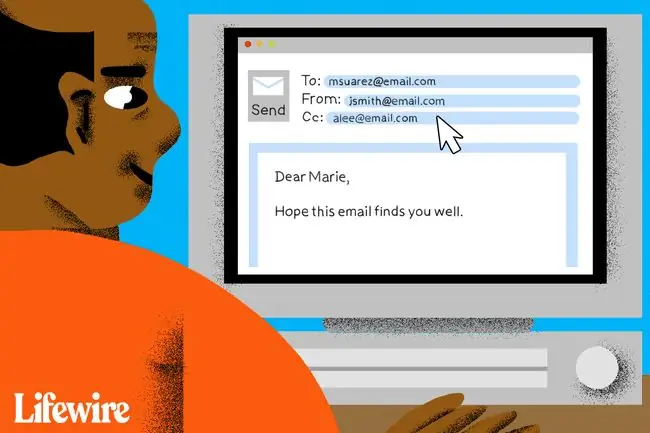
כדי לשלוח עותק של כל הדואר שאתה שולח ב-Outlook לכתובת דוא ל מסוימת:
- בחר כלים > כללים והתראות מהתפריט.
- לחץ על חוק חדש.
- הדגשה בדוק הודעות לאחר שליחת.
- לחץ על הבא.
-
לחץ שוב על Next כדי להעתיק את כל הדואר שאתה שולח.
תוכל להגדיר כל שילוב של קריטריונים להעתקת הודעות מסוימות בלבד לפני לחיצה על Next.
- אם לא ציינת קריטריוני סינון, לחץ על Yes.
- תחת שלב 1: בחר/י פעולות, ודא ש- עתק ההודעה לאנשים או לרשימת התפוצה מסומנת.
- לחץ על אנשים או רשימות תפוצה תחת שלב 2: ערוך את תיאור הכלל.
-
לחיצה כפולה על אנשי קשר או רשימות מפנקס הכתובות שלך או הקלד כתובת דוא ל תחת To.
הפרד מספר כתובות באמצעות נקודה-פסיק (;).
- לחץ על OK.
- לחץ הבא.
- לחץ שוב על הבא.
- הקדימו את כתובת האימייל שכבר הוזנה בשלב 1: ציין שם לכלל זה עם "עותק:"
- לחץ Finish.
- לחץ על OK.
בעותק מוסתר אוטומטי כל הדואר שאתה שולח
אתה יכול לשלוח עותקים אוטומטיים של עותק עותק (שהנמענים שלהם, בניגוד לנמעני עותק, מוסתרים מכל שאר הנמענים) ב-Outlook באמצעות תוספות עותק עותק אוטומטי, כמו אחד שנעשה על ידי Ablebits.






