מה צריך לדעת
- קיצור מקשים: עם קיצורי דרך מופעלים, הקש g+ l. הזן את שם התווית ופתח אותה. הוסף רווח אחרי שם התווית. הזן טקסט לחיפוש.
- לחלופין, בסרגל החיפוש, הקלד label:[ name] כדי לפתוח תווית, כאשר [ name] מתייחס למונח החיפוש, לדוגמה, label:bank.
- ניתן לפתוח תוויות גם באמצעות כתובת URL. לדוגמה, https://mail.google.com/mail/u/0/label/deals.
תוויות Gmail הן כמו תיקיות שבהן הודעות האימייל שלך מאורגנות. מכיוון שתוויות מטופלות כתיקיות, אתה יכול לחפש בתוויות כדי למצוא במהירות הודעות דוא"ל שסווגו.ישנן מספר דרכים לחפש בתוויות Gmail, אחת מהן היא קיצור מקלדת שמושך הודעות דוא"ל מסומנות תוך שניות.
קיצור מקשים עבור תוויות Gmail
השימוש במקלדת לפתיחת תוויות Gmail הופך את התהליך לחלק וקל.
כדי שקיצורי מקלדת יפעלו תחילה עליך להפעיל אותם. עבור אל Settings > ראה את כל ההגדרות > קיצורי מקשים > קיצורי מקשים ב.
- לחץ על g ולאחר מכן l (אותית L). הפוקוס קופץ לסרגל החיפוש בחלק העליון של Gmail.
-
הזן את שם התווית.

Image - השתמש במקשי החצים Up ו- Down כדי להדגיש את התווית שברצונך לפתוח.
- הקש Enter כדי להציג את הודעות האימייל בתווית זו.
- לחץ על המקש מקש הרווח אחרי שם התווית והזן את הטקסט שברצונך לחפש בתוך התווית.
ישנן דרכים רבות לחפש אימיילים ב-Gmail. לדוגמה, השתמש באופרטור החיפוש subject: כדי לאתר רק את הודעות האימייל שיש בהן מילה מסוימת בשדה הנושא.
דרכים אחרות לחיפוש דוא"ל בתוויות
Gmail מפרט תוויות בצד שמאל של המסך. זה מקל על פתיחתם, והחיפוש פשוט כמו הקלדה בתיבת החיפוש.
אתר את התווית שברצונך לפתוח מהצד השמאלי של המסך, ולאחר מכן בחר אותה כדי להציג את הודעות האימייל עם התווית הזו.
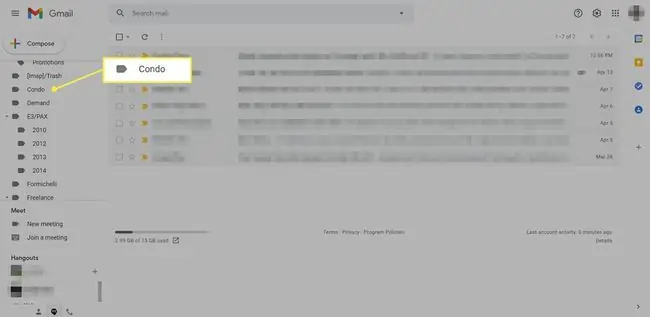
אם קיננת תוויות בתוך תוויות אחרות, בחר את החץ הקטן משמאל לתווית האב כדי לראות אותן. אם התוויות מוסתרות ב-Gmail, השתמש באפשרות More בתחתית סרגל הצד כדי למצוא את התווית הרצויה.
תוכל גם לבחור בסרגל החיפוש בחלק העליון של Gmail ולהקליד label:[ name] כדי לפתוח את התווית. החלף בשם אמיתי, כמו label:bank כדי לפתוח את התווית של Gmail שכותרתה "בנק."
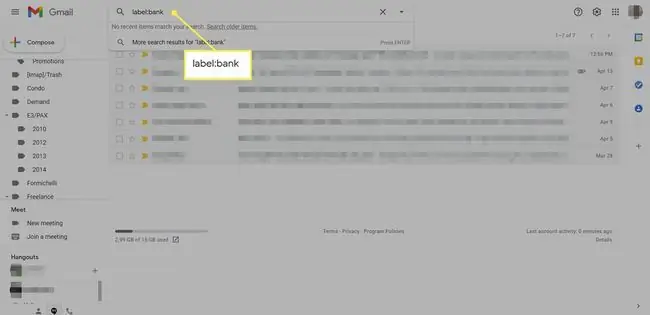
ניתן לפתוח תוויות Gmail גם באמצעות כתובת האתר שלהן. לדוגמה, ניתן לפתוח תווית בשם "עסקאות" על ידי ביקור בכתובת
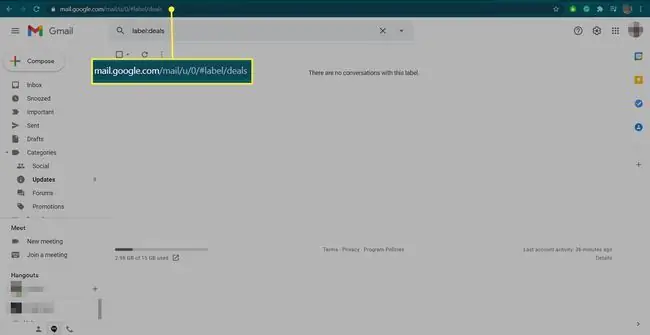
תוויות Gmail אינן תלויות רישיות. הקלדת bank או BANK תמצא את אותם הודעות אימייל.
בהתאם לשם התווית, Gmail עשוי להוסיף תווים לשם כאשר אתה מציג את הנתיב בסרגל החיפוש או ככתובת אתר. לדוגמה, תווית בשם "בנקים וכסף" נקראת "בנקים+%26+כסף" בצורת כתובת האתר ו"בנקים --- כסף" בתיבת החיפוש.






