מה צריך לדעת
- הגדר: צור חשבון Google > התקן את אפליקציית Google Family Link > צור קבוצה משפחתית וקשר לחשבון של הילד.
- הוסף אנשים: צור חשבון Google של הילד > התקן את אפליקציית Family Link במכשיר של הילד > היכנס עם האישורים של הילד.
מאמר זה מסביר מה זה Google Family Link וכיצד להשתמש בו עבור בקרת הורים.
שורה התחתונה
Google Family Link היא אפליקציית בקרת הורים ל-Android. אתה יכול להשתמש באפליקציה זו כדי להגביל את כמות זמן המסך שיש לילדים שלך, לעקוב אחר פעילות האינטרנט שלהם ולשמור עליהם מאתרים לא הולמים. Family Link מחייב שלכל חבר יהיה חשבון Google. מיועד לילדים מגיל 13 ומטה, Family Link עובד עם מכשירי Android ו-iOS 9 ואילך.
הגדר חשבון Google Family Link
בצע את השלבים הבאים כדי להגדיר חשבון Google Family Link חדש:
-
צור לעצמך חשבון Google אם אין לך. התחל את התהליך בדף ההרשמה לחשבון Google.

Image -
לאחר שיש לך חשבון, הורד את אפליקציית Google Family Link, שהיא בחינם.
הורד עבור
-
לאחר ההורדה, פתח את האפליקציה ופעל לפי ההוראות כדי ליצור קבוצה משפחתית ולקשר את החשבון שלך לחשבון של ילדך.
כל קבוצה יכולה לכלול עד שישה בני משפחה. עם זאת, אתה יכול להחזיק רק חשבון Family Link אחד לכל מכשיר.

Image
איך להוסיף אנשים לחשבון Family Link שלך
לכל חבר בחשבון Family Link שלך חייב להיות חשבון Google כדי שתוכל לקשר אותו לחשבון Google שלך.
-
צור את חשבון Google של ילדך. הזן את פרטי כרטיס האשראי שלך כדי להשלים את התהליך.
כרטיס האשראי מיועד לעמלה החובה ניתנת להחזר של $0.30 הנדרשת לתקנות הפרטיות הפדרליות כדי להבטיח את הסכמת ההורים לפני איסוף מידע אישי מילדים. תוכל לקרוא על הדרישה הזו בשאלות הנפוצות של Family Link. העסקה מבוטלת לאחר השלמת התהליך.
- הורד את אפליקציית Family Link למכשיר של הילד והיכנס עם פרטי החשבון של הילד. תקבל הודעה במכשיר שלך שהמכשיר של ילדך מקושר.
- היכנס למכשיר של הילד עם חשבון Google של הילד. המכשיר שלך מודיע לך מתי הוא מקושר למכשיר של ילדך.
- חזור על השלבים שלמעלה עבור כל ילד שתרצה להוסיף ל-Family Link.
פקדי Family Link מתרחבים גם למכשירי Chromebook. כאשר הורה מגדיר Chromebook עם חשבון Google המנוהל ב-Family Link של ילדו, הוא יכול להוסיף חשבון בית ספר לילד שלו, המאפשר לילדים להשתמש באפליקציות בית ספר תחת השגחת הורים.
ניהול האפליקציות שהילד שלך מוריד
ברגע שילדכם מוריד אפליקציה, המכשיר שלכם מקבל התראה. ההודעה כוללת את שם האפליקציה, המפרסם של האפליקציה ומספר ההורדות שנצבר.
המידע כולל גם את דירוג הבשלות, המבוסס על דירוג התוכן של ה-Entertainment Software Rating Board (ESRB). אפליקציות עם דירוג G בטוחות יותר מאלה עם דירוג E, המיועדות לילדים מגיל 6 ומעלה. דירוג T מיועד לגילאי 13 ומעלה.
אתה יכול לאשר או לדחות כל אפליקציה שאינה עומדת בסטנדרטים שלך. עבור כל אפליקציה שתאשר, תוכל להשבית רכישות מתוך האפליקציה.
השתמש ב-Family Link כדי להגדיר מגבלות על זמן המסך
Family Link מאפשר לך להגדיר מגבלה יומית ושעת שינה, מה שמכבה את המכשיר. ניתן להתאים את השעות הללו לפי יום.
אתה יכול גם לנעול את המכשיר של ילדך עם התכונה 'נעל מכשירים עכשיו'. המכשיר נכבה באופן מיידי עד שמכבים את ההגדרה.
תכונות אלה פועלות גם אם המכשיר של הילד אינו מחובר לאינטרנט.
השתמש ב-Google Family Link כדי לדעת איפה הילדים שלך נמצאים
עם ניתוח המיקום של Google, יש לך את האבטחה הנוספת לדעת היכן הילד שלך נמצא כל עוד הוא משתמש במכשיר שלו.
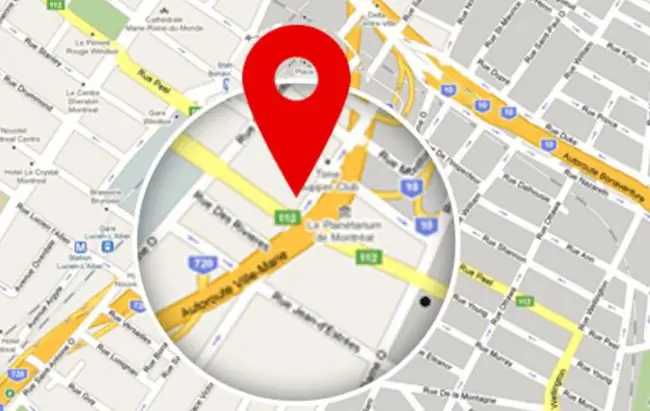
בנוסף לתת לך שליטה הורית על זמן המסך של ילדך, Family Link עוקב אחר היכן המכשיר שלו נמצא, ועל סמך אם יומן הפעילות מראה אם הילד שלך נמצא במכשיר, היכן הוא נמצא. תכונה זו היא אופציונלית.
שליטה ומעקב אחר פעילות הגלישה של Chrome
הורים יכולים להשתמש ב-Family Link כדי להגדיר הגבלות על האופן שבו ילדים גולשים באינטרנט. בקרות כוללות מסננים לאתרים בוגרים, אם כי גוגל מכירה בכך שחלק מהאתרים הפוגעניים עלולים לעבור. אתה יכול גם לחסום ולאפשר אתרים ספציפיים. ילדים יכולים לבקש רשות לבקר באתר ברשימת החסימות, ותוכלו לאשר או לדחות גישה דרך Google Family Link.
באפליקציית Family Link, עבור אל Settings > ניהול הגדרות > מסננים ב-Google Chrome> ניהול אתרים > אושר או חסום.
Google לא חוסמת מודעות, ומודעות נראות לילדים בעת שימוש ב-Family Link.
מבוגרים יכולים גם לראות ולמחוק את היסטוריית Chrome של ילד. כדי להציג את ההיסטוריה של הילד, השתמש במכשיר של הילד כדי לפתוח את Chrome. בחר בתפריט More (שלוש נקודות אנכיות) ולאחר מכן בחר History.
כדי למחוק את ההיסטוריה והנתונים של Chrome, פתח את אפליקציית Family Link. עבור אל Settings > ניהול הגדרות > מסננים ב-Google Chrome > Chrome Dashboard . בקטע History, הקש על נקה היסטוריה.
שורה התחתונה
אם אתה רוצה לדעת כמה זמן הילד שלך מבלה באינטרנט ואילו אפליקציות הם המועדפים עליהם, מצא את התשובה ב-Family Link. Family Link מנהל יומן של היכן הילד שלך מבלה את הזמן הדיגיטלי שלו. דוחות שבועיים וחודשיים מאפשרים לך לראות לאילו אפליקציות ניגשו, כמה זמן השתמשו באפליקציות ואת מיקום המכשיר.
תמוך בזמן המסך של ילדך עם אפליקציות מזינות
Google רתמה את העזרה של מורים כדי ליצור רשימה אוצרת של אפליקציות בעלות ערך חינוכי. אפליקציות אלה עומדות בדרישות התוכנית של Google Designed for Families (DFF), ומוערכות על ידי מורים על היכולת להבטיח שהזמן המושקע במכשירים מנוצל היטב.
שורה התחתונה
ביום הולדת 13 של ילד, הם יכולים לסיים את לימודיו לחשבון Google למבוגרים מלא, עם כל הגישה שיש לך לאפליקציות, אתרים, סרטונים ומשחקים. גוגל שולחת להורים אימייל המודיע להם שילדם יכול להשתלט על החשבון שלהם ביום ההולדת שלהם. לאחר מכן, ההורה לא יכול עוד לנהל את החשבון של ילדו.
איך להסיר ילד מ-Google Family Link
כשתהיה מוכן לשחרר את המושכות, תוכל להסיר חברים מקבוצת Family Link שלך.
- גש לדף החשבונות באפליקציית Family Link במכשיר שלך או בדף Google Family.
- Select Menu > חשבון > Family > ניהול בני משפחה.
- הקש על שם הילד שברצונך להסיר ולאחר מכן הקש על More > Remove Member > Remove.
איך למחוק את חשבון Google של ילדך
כדי למחוק חשבון Google של ילד, השתמש באפליקציה בטלפון שלך או בקר בדף המשפחה של Google. לאחר שנכנסת, בחר את שם ילדך, ולאחר מכן עבור אל Settings > ניהול הגדרות > פרטי חשבון> מחק חשבון.
לפני מחיקת החשבון של ילדך, גבה את כל המסמכים, האימיילים או התמונות שילדך הוסיף לחשבון. כאשר החשבון נמחק, כל הקבצים נמחקים.






