מה צריך לדעת
- חפש בתפריט התחל עבור שורת הפקודה.
- לחלופין, ב-Windows 11/10, לחץ לחיצה ימנית על לחצן התחל ובחר Windows Terminal או שורת הפקודה.
- שיטה נוספת שעובדת בכל גרסאות Windows היא לבצע את הפקודה cmd מתיבת הדו-שיח Run.
מאמר זה מסביר כיצד לפתוח את שורת הפקודה, שהיא אחת מתוכנות ממשק שורת הפקודה המשמשות לביצוע פקודות במערכות הפעלה של Windows. למרות שזה כנראה לא כלי שרובכם תשתמשו בו על בסיס קבוע, שורת הפקודה יכולה באמת להיות שימושית מדי פעם, אולי כדי לפתור בעיה ספציפית של Windows או להפוך משימה לאוטומטית.
פתח שורת הפקודה ב-Windows 11 או 10
ישנן מספר דרכים, אך השימוש בשורת החיפוש בשורת המשימות היא שיטה אחת מהירה.
איך פותחים את שורת הפקודה שונה בין גרסאות Windows. השלבים הראשונים הללו מתייחסים ל-Windows 11 ו-Windows 10, ובהמשך למטה יש הנחיות עבור Windows 8 ו-Windows 8.1, ו-Windows 7, Windows Vista ו-Windows XP. ראה איזו גרסה של Windows יש לי? אם אתה לא בטוח.
- בחר את לחצן התחל.
- סוג cmd.
-
בחר שורת פקודה מהרשימה.

Image
כמה פקודות פופולריות של שורת הפקודה שאולי שמעתם עליהן כוללות ping, netstat, tracert, shutdown ו-attrib, אבל יש עוד הרבה. יש לנו רשימה מלאה של פקודות שורת הפקודה של Windows.
פתח שורת פקודה דרך תיקיית תפריט ההתחלה
דרך נוספת לפתוח את שורת הפקודה ב-Windows 10 היא לחפש בתיקיית תפריט ההתחלה שלה:
- בחר את לחצן התחל.
- בחר בתיקייה Windows System מהרשימה.
-
בחר שורת פקודה מקבוצת התיקיות.

Image
פתח שורת פקודה באמצעות תפריט משתמש מתקדם
שיטה אחת נוספת היא דרך התפריט Power User. אם אתה משתמש במקלדת או עכבר, בחר Windows Terminal (Windows 11) או שורת הפקודה (Windows 10) מהתפריט שמופיע לאחר לחיצה על Win+X או לחיצה ימנית על לחצן התחל.
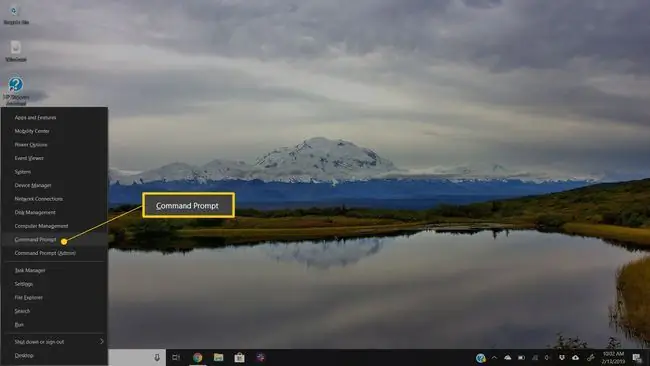
ייתכן שתראה אפשרויות של Windows PowerShell בתפריט Power User במקום בשורת הפקודה.בגירסאות עדכניות יותר של Windows 10, שורת הפקודה הוחלפה ב-PowerShell, אך ניתן לעבור בין PowerShell לשורת הפקודה מתפריט Power User. Windows Terminal הוא התחליף ב-Windows 11.
פתח שורת הפקודה ב-Windows 8 או 8.1
תמצא את שורת הפקודה ב-Windows 8 דרך מסך האפליקציות.
-
בחר בלחצן התחל ולאחר מכן החלק למעלה כדי להציג את המסך Apps. אתה יכול להשיג את אותו הדבר עם עכבר על ידי בחירה בסמל החץ למטה בתחתית המסך.
אם אתה משתמש במקלדת או בעכבר, דרך מהירה מאוד לפתוח חלון שורת פקודה ב-Windows 8 היא דרך התפריט Power User-פשוט החזק את המקש WIN ו X מקשים יחד, או לחץ לחיצה ימנית על לחצן התחל, ובחר שורת פקודה.
לפני עדכון Windows 8.1, ניתן לגשת למסך האפליקציות ממסך ההתחלה על ידי החלקה למעלה מתחתית המסך, או לחיצה ימנית בכל מקום, ולאחר מכן בחירה כל האפליקציות.
- החלק או גלול ימינה במסך האפליקציות כדי לאתר את כותרת הקטע Windows System.
-
בחר שורת פקודה. עכשיו אתה יכול לבצע כל פקודה שאתה צריך כדי להפעיל.
עיין ברשימה שלנו של פקודות שורת הפקודה של Windows 8 עבור כל הפקודות הזמינות דרך שורת הפקודה ב-Windows 8, כולל תיאורים קצרים וקישורים למידע מעמיק יותר אם יש לנו.
פתח את שורת הפקודה ב-Windows 7, Vista או XP
בגירסאות אלה של Windows, שורת הפקודה נמצאת דרך קבוצת תיקיות בתפריט התחל.
-
פתח את תפריט התחל מהפינה השמאלית התחתונה של המסך.
ב-Windows 7 ו-Windows Vista, זה קצת יותר מהיר להזין command בתיבת החיפוש בתחתית תפריט התחל ולאחר מכן לבחור שורת הפקודהכאשר הוא מופיע בתוצאות.
- עבור אל כל התוכניות > Accessories.
-
בחר שורת פקודה מרשימת התוכניות.
עיין ברשימה שלנו של פקודות Windows 7 וברשימה של פקודות Windows XP אם אתה צריך הפניה לפקודה עבור כל אחת מהגירסאות האלה של Windows.
דרכים אחרות לפתיחת שורת הפקודה
שורת הפקודה ב-Windows 11 דרך Windows XP יכולה להיפתח גם באמצעות פקודה. זה מועיל במיוחד אם אתה אוהב להשתמש בתיבת הדו-שיח 'הפעלה' או אם סייר הקבצים קרס ותפריט 'התחל' אינו נגיש (ולכן ההוראות למעלה לא פועלות).
כדי לעשות זאת, הזן cmd לממשק שורת הפקודה. זה יכול להיות בתיבת הדו-שיח הפעלה (WIN+R) או File של מנהל המשימות של מנהל המשימות > Run new taskתפריט.
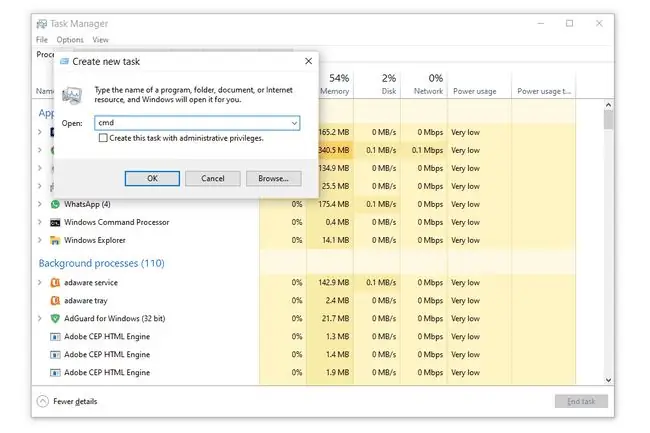
שורות פקודה גבוהות וגרסאות Windows ישנות
בגרסאות של Windows שפורסמו לפני Windows XP, כמו Windows 98 ו-Windows 95, שורת הפקודה לא קיימת. עם זאת, ההנחיה הישנה והדומה מאוד של MS-DOS עושה זאת. תוכנית זו ממוקמת בתפריט התחל וניתן לפתוח אותה עם הפקודה command.
פקודות מסוימות, כמו פקודת sfc המשמשת לתיקון קבצי Windows, דורשות ששורת הפקודה תיפתח כמנהל מערכת לפני שניתן יהיה להפעיל אותן. תדע אם זה המקרה אם אתה מקבל הודעה כמו אחת מאלה לאחר ניסיון לבצע את הפקודה:
- בדוק שיש לך זכויות ניהול
- … רק משורת פקודה מוגבהת
- עליך להיות מנהל מערכת
ניתן לבצע את הפקודה
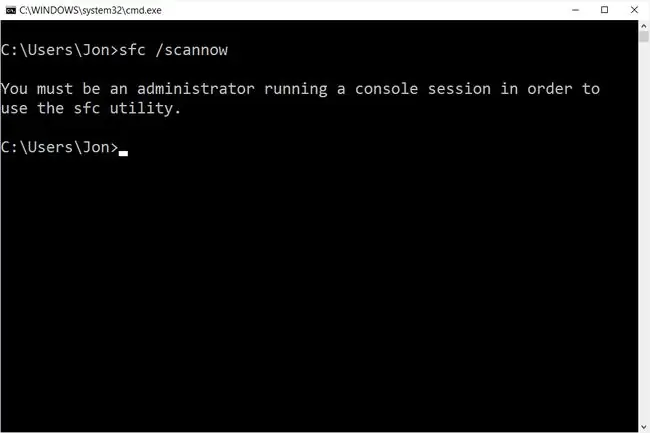
ראה כיצד לפתוח שורת פקודה מוגבהת לקבלת עזרה בהפעלת שורת הפקודה כמנהל מערכת, תהליך קצת יותר מסובך ממה שמתואר לעיל.
שאלות נפוצות
איך משנים ספריה בשורת הפקודה?
הקלד את הפקודה cd ואחריו רווח ואת שם התיקיה. לדוגמה, בהנחה שאתה נמצא כרגע בתיקיית המשתמשים וברצונך לעבור לתיקיית המסמכים, הפקודה היא cd Documents אתה יכול גם להקליד cdוגרור ושחרר את התיקיה שאליה ברצונך לעבור לשורת הפקודה.
איך פותחים שורת פקודה ב-Mac?
במקום שורת פקודה, בעלי Mac משתמשים בתוכנה בשם Terminal. כדי לפתוח אותו, בחר בסמל Launchpad ב-Dock והקלד Terminal בשדה החיפוש, ולאחר מכן בחר את האפליקציה. לחלופין, היכנס ל-Finder ופתח את התיקיה /Applications/Utilities כדי למצוא אותה.
איך מעתיקים/מדביקים בשורת הפקודה?
אתה יכול להשתמש באותם קיצורי מקשים שבהם אתה משתמש כדי להעתיק/להדביק בתוכניות אחרות- CTRL+C ו- CTRL+V. ב-Mac, העתק את הטקסט באפליקציה אחרת, ואז היכנס למסוף ובחר Edit > Paste.
איך פותחים את שורת הפקודה בתיקייה?
עבור לתיקיה ו- Shift+לחץ באמצעות לחצן העכבר הימני, ולאחר מכן בחר פתח חלון PowerShell כאן, או פתח בטרמינל, כדי לפתוח את שורת הפקודה בתיקייה. ב-Mac, לחץ לחיצה ימנית על התיקיה ובחר מסוף חדש בתיקייה מהתפריט.
איך מנווטים בשורת הפקודה?
השתמש בפקודה cd כדי לשנות ספריות בשורת הפקודה. כדי לגשת לכונן אחר, הקלד את אות הכונן ולאחריה : (C:, D:, וכו.). הצג את התוכן של תיקיה באמצעות הפקודה dir.






