השתמש באפליקציית התזכורות של iOS כדי להתעדכן בפרויקטים, סידורים ורשימות מטלות. לנוחות נוספת, Siri יכולה להוסיף תזכורות חדשות לכל אחת מהרשימות שלך בפקודה קולית פשוטה, אם כי תוכל גם ליצור, לנהל ולהציג רשימות באופן ידני. למד כיצד להשתמש באפליקציית התזכורות, כולל כיצד ליצור רשימות ותזכורות - עם או בלי Siri - באמצעות iPhone או iPad עם iOS 12 ואילך.
איך להגדיר תזכורות באייפון
שני פורמטים זמינים באפליקציית התזכורות: תזכורות ורשימות. כדי ליצור תזכורת חדשה באייפון:
- פתח את אפליקציית התזכורות ובחר תזכורת חדשה בפינה השמאלית התחתונה.
- במסך תזכורת חדשה, הזן כותרת לתזכורת, כמו גם הערות רלוונטיות.
-
תוכל לבחור Add כדי להגדיר את התזכורת כפי שהיא, אך סביר להניח שתצטרך להוסיף מידע על תאריך ושעה כדי שהתזכורת תפעל כמתוכנן. בחר Details כדי לבחור הגדרות תאריך, שעה ומיקום אופציונליים.

Image - אופציונלי: העבר את המחוון Date למצב On. לאחר מכן, הגדר תאריך לתזכורת ובחר אם לחזור על התזכורת.
- אופציונלי: העבר את המחוון Time למצב On ובחר זמן לתזכורת בתאריך שצוין בשלב הקודם.
-
אופציונלי: העבר את המחוון Location למצב On. אפליקציית התזכורות משתמשת בתכונת ה-GPS כדי לדעת מתי אתה מגיע או עוזב מיקום מוגדר, ומפעיל תזכורת. בעת בחירת מיקום, בחר את הבית, העבודה או כתובת מותאמת אישית אחרת.

Image - אופציונלי: בחר Priority ובחר None, Low, Medium, או High אפשרות ברירת המחדל היא None אפליקציית התזכורות אינה ממיין מחדש פריטים ברשימה על סמך עדיפות. הוא מציג רק את העדיפות המשויכת לכל פריט.
- בחר הוסף כדי לשמור את התזכורת.
איך ליצור רשימה באמצעות אפליקציית התזכורות
יצירת רשימה אינטראקטיבית באפליקציית התזכורות דומה ליצירת תזכורת.
בעת שימוש ב-Siri, אתה יכול להוסיף ערכים לרשימות, אך אינך יכול להציג, לנהל או לשתף את הרשימות האלה מחוץ לאפליקציית התזכורות. משימות אלו מבוצעות באפליקציית התזכורות.
- פתח את אפליקציית התזכורות ובחר הוסף רשימה בפינה הימנית התחתונה.
- בשדה רשימה חדשה, הזן כותרת לרשימה. לדוגמה, הקלד רשימת מכולת או רשימת משימות.
-
הקש על נקודה צבעונית כדי לקוד צבע או לשייך את הרשימה לצבע.
-
בחר Done כדי לשמור את הרשימה הריקה.

Image - פתח מחדש את הרשימה (תחת My Lists) והקש בכל מקום ברווח השחור כדי להוסיף פריט. לחלופין, בחר תזכורת חדשה בפינה הימנית התחתונה.
-
הזן פריט ברשימה. בחר בסמל calendar כדי להגדיר תזכורת לפריט או בסמל arrow כדי להגדיר מיקום. חזור כדי להוסיף פריטים נוספים.

Image - בחר בוצע כשתסיים להוסיף פריטים.
- בחר בתפריט Edit בפינה השמאלית העליונה (שלוש נקודות) כדי לשנות את השם והמראה של הרשימה, לסדר מחדש את הסדר, להציג או להסתיר פריט שהושלם, או מחק את הרשימה.
-
כאשר אתה משלים פריט, הקש על העיגול משמאל לפריט.
כדי למחוק פריט בודד ברשימה, החלק מימין לשמאל על פני הרישום והקש על Delete.
-
בחר Lists כדי לחזור לתפריט הראשי של תזכורות.

Image
כדי להקצות רשימת ברירת מחדל, הפעל את Settings באייפון, גלול מטה ובחר Reminders > Default רשימה, ולאחר מכן בחר רשימה כדי לייעד אותה כברירת המחדל.
איך להפעיל את Siri באייפון
לפני שניתן יהיה להשתמש ב-Siri עם אפליקציית התזכורות, הפעל את Siri באייפון. כך:
- במסך הבית של האייפון, עבור לאפליקציית Settings, גלול מטה ובחר Siri & Search.
-
בחר באחת משתי האפשרויות (או שתיהן) לגישה ל-Siri:
- החלף את המחוון האזן ל-"Hey Siri" למצב On (ירוק).
- החלף את המחוון Press Home for Siri למצב On (ירוק).
-
בחר Enable Siri כדי לאשר.

Image - אם עדיין לא עשית זאת, המשך בתהליך ההגדרה כדי להתחיל.
השתמש ב-Siri עם אפליקציית התזכורות
הדרך הקלה ביותר ליצור תזכורת באמצעות אפליקציית התזכורות היא להפעיל את Siri ולהתחיל את הפקודה באמירה, "Remind me to" או "Set a reminder to." זה מתריע בפני סירי ליצור תזכורת באפליקציית Reminders במקום פגישה באפליקציית Calendar או הערה ב- הערות אפליקציית. לאחר מכן, אמור את תוכן התזכורת או פריט הרשימה.
להלן כמה דוגמאות:
- כדי לשייך שעה ותאריך לפריט תזכורת, אמור, "הזכר לי לקבל החלפת שמן ביום שלישי בשעה 15:00." או "הזכר לי לקבל החלפת שמן ב-7 ביולי בשעה 15:00."
- כדי לשייך מיקום לתזכורת, אמור, "הזכר לי להאכיל את הכלב כשאני מגיע הביתה" או "הזכר לי להתקשר לג'ון דו כדי לדון בתחזיות הרבעון השלישי כשאגיע לעבודה."
- כדי להגדיר תזכורת הקשורה לכתובת, אמור, "הזכר לי לקחת את החבילה שלי כאשר אני מגיע ל-123 Main Street, Anytown, New York."
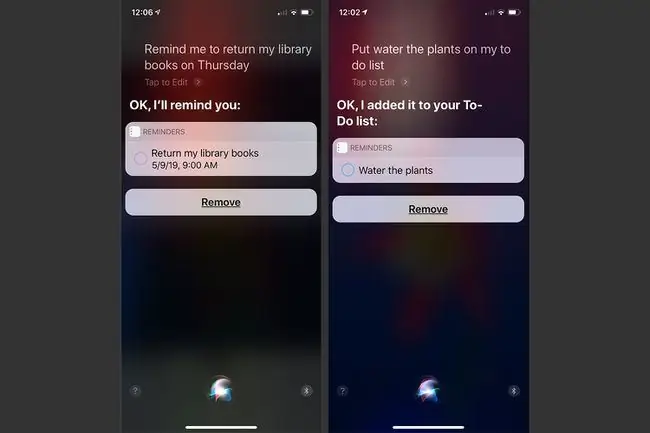
כדי שסירי תבין היכן אתה גר ועובד, פרטי המיקום שלך חייבים להיות משויכים לרשומת איש הקשר שלך באפליקציית אנשי הקשר.כאשר אתה יוצר תזכורת חדשה באמצעות Siri, היא נכנסת לרשימת ברירת מחדל שאתה מקצה ב- Settings, אלא אם כן תנחה את Siri להוסיף את הפריט החדש לרשימה אחרת. אם אתה אומר משהו כמו "הוסף מסנני קנייה לרשימת המטלות שלי בשבת", הערך מופיע ברשימה שאתה מציין.
מתי להשתמש באפליקציית התזכורות
אפליקציית התזכורות היא כמו מנהל רשימות אינטראקטיביות. ב-iPhone, iPad או Mac, צור כמה רשימות נפרדות עם שמות מותאמים אישית שתרצה. כל רשימה מכילה כל מספר של מטלות או פריטים בודדים. לכל ערך יכולים להיות תאריך ושעה אופציונליים, מיקום ורמת עדיפות המשויכים אליו, יחד עם הערות בצורה חופשית. כאשר אתה מסיים פריט ברשימה, סמן אותו באופן ידני כשלם באמצעות הקשה על האייפון שלך.
אפליקציית התזכורות משולבת עם שירות Apple iCloud. בזמן שאתה יוצר או מנהל תוכן בו, הוא מסתנכרן עם המחשבים התואמים והמכשירים הניידים המקושרים לחשבון iCloud שלך. כתוצאה מכך, הרשימות והתזכורות שלך נגישות לך מתי והיכן שאתה צריך אותן, כל עוד יש לך מכשיר מחובר לאינטרנט.
בחוץ? הקש על הכתר הדיגיטלי ב-Apple Watch שלך ותגיד לסירי להוסיף גלידה לרשימת המכולת שלך או לשים "נקה את הסיפון" ברשימת המטלות שלך.
ניהול רשימות התזכורות
בעת צפייה או ניהול של רשימה באפליקציית התזכורות, הקש על החלק התחתון של המסך כדי לחשוף את התפריט הראשי שמכיל את כל הרשימות. מכאן, תוכל לגשת או לנהל כל רשימה שאתה יוצר באפליקציה.
לכל רשימה יש כותרת ייחודית וניתנת לקידוד צבע לצורך התייחסות ויזואלית. לדוגמה, הקצה צבע כחול לרשימות הקשורות לעבודה, ירוק לרשימות אישיות, צהוב לרשימות שיחות טלפון ואדום לרשימות דחופות.
כדי לפתוח רשימה, הקש על השם שלה. כדי למחוק רשימה, פתח אותה, הקש על ערוך ולאחר מכן הקש על מחק רשימה. כדי לארגן מחדש את סדר התצוגה של הרשימות, הנח והחזק אצבע על פריט ברשימה וגרור אותו למעלה או למטה.
החל מ-iOS 14.5, אתה יכול למיין תזכורות לפי כותרת, עדיפות, תאריך יעד או תאריך יצירה, כמו גם להדפיס רשימות תזכורות.
שתף רשימות עם אחרים
ניתן להגדיר תזכורות לסנכרון אוטומטי בין כל מכשירי ה-iOS הניידים, מחשבי ה-Mac והמחשבים האישיים שלך המריצים iCloud עבור Windows. אתה יכול גם לשתף רשימות בודדות עם אנשים ספציפיים.
לפני שתשתף רשימה, פתח את הרשימה והקש על ערוך כדי לסדר מחדש את הרשימה או למחוק פריטים. כדי לשתף את הרשימה, בחר הוסף אנשים. בחר כיצד תרצה לשתף את הרשימה ולאחר מכן בחר את הנמענים שלך.






