מה צריך לדעת
- כדי לבדוק איזה GPU מותקן: לחץ לחיצה ימנית על Start. לאחר מכן לחץ על מנהל ההתקנים -> הרחב את התפריט Display Adapters -> בחר את ה-GPU כדי לקבל פרטים.
- כדי לבדוק את דגם הכרטיס: פתח את התיק שלך ועיין במדבקת הכרטיס עבור המספר או השתמש בתוכנית של צד שלישי.
אם התעמקתם בכלל במשחקי מחשב, שמעתם דיבורים על כרטיסים גרפיים. כרטיסים גרפיים מיוצרים על ידי מגוון יצרנים, אבל כל מה שאתה רואה על המסך שלך נוצר על ידי שבב בכרטיס הזה, הנקרא יחידת עיבוד גרפית (GPU).
אם אתה רוצה ללמוד קצת יותר על כרטיסים גרפיים, הגעת למקום הנכון. הנה איך אתה בודק את כרטיס המסך שלך ב-Windows 10, וקצת יותר על הבנת איך הכל עובד.
איך לבדוק את הכרטיס הגרפי שלך באמצעות מנהל ההתקנים
לגלות איזה GPU התקנת במחשב Windows 10 שלך הוא די פשוט; זה ייקח עוד קצת עבודה כדי למצוא את הדגם של הכרטיס האמיתי שיש לך.
-
לחץ לחיצה ימנית על תפריט התחל בסרגל הכלים של Windows ובחר מנהל ההתקנים.

Image -
רשימה של רכיבים במחשב שלך תופיע תחת הקטגוריות המתאימות.

Image -
הרחב מתאמי תצוגה על ידי בחירה בחץ שלצדו, או על ידי לחיצה כפולה.

Image -
לחץ לחיצה כפולה על מתאם התצוגה כדי לראות פרטים נוספים עליו, כמו היציאה אליה הוא מחובר כעת.

Image
איך לבדוק את דגם הכרטיס הגרפי שלך

באופן כללי, ידיעת ערכת השבבים שלך היא מה שתצטרך כשתתמודד עם היסודות של כרטיס מסך. אם אתה צריך ללכת יותר לעומק ולהבין את הדגם של הכרטיס בפועל, תצטרך לעשות קצת יותר עבודת רגליים. יש כמה דרכים לעשות זאת.
איך לבדוק את הכרטיס הגרפי שלך על ידי פתיחת המחשב שלך
אם המחשב שלך נגיש בקלות, הדרך הקלה ביותר להבין את כרטיס המסך שלך היא לפתוח את המחשב ולהסתכל עליו.
היזהר בעת התמודדות עם החלק הפנימי של המחשב האישי שלך. כבה הכל ופרוק כל חשמל סטטי כדי למנוע טיגון מקרי של חלקים.
הכרטיס הגרפי שלך צריך להיות קל לזהות, מכיוון שהוא מתחבר ללוח האם ולפחות מאוורר אחד מחובר אליו. צריכה להיות עליו מדבקה שמספרת לך את מספר הדגם, אם כי ייתכן שתצטרך לנתק אותה מלוח האם שלך כדי לראות אותו טוב יותר.
אם תנתק אותו מהחשמל, הקפד להיות זהיר ולשים לב היכן הוא מתחבר בחזרה, אחרת תקבל מסך ריק בפעם הבאה שתדליק את המחשב שלך.
הורד תוכנית של צד שלישי לבדיקת כרטיס גרפי
ישנן כמה תוכניות של צד שלישי שיכולות לתת לך כל מיני מפרטים על חומרת המחשב שלך. כולם עובדים קצת אחרת, אבל שניים שהם גם חינמיים וגם בטוחים הם Speccy ו-CPU-Z.
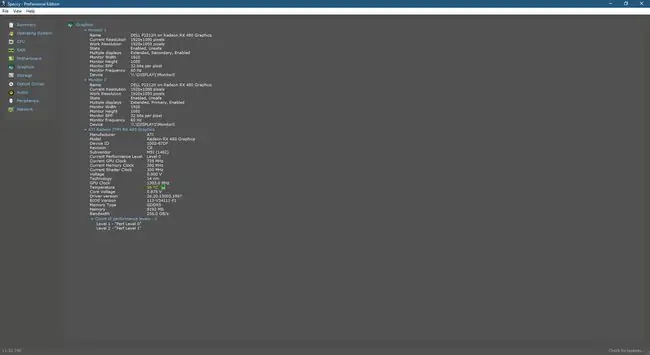
אם אתה מוריד אפליקציה של צד שלישי, ודא שאתה מוריד אותה רק ישירות מאתר היצרן.
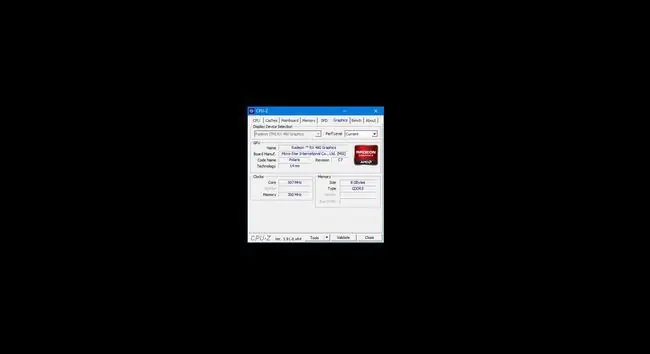
תוכניות אלה יכולות לתת לך מגוון פרטים על החומרה השונה בתוך המחשב האישי שלך, כולל הכרטיס הגרפי שלך.לאחר שהורדת את התוכנית והפעל אותה, בחר Graphics, מצא את שם ה-GPU שלך וחפש את שם ספק המשנה או היצרן כדי לקבוע מי באמת יצר את הכרטיס הגרפי שלך.
כדי להדגיש, ברוב המקרים, יהיה בסדר פשוט לפתוח את מנהל ההתקנים כדי להבין את ה-GPU שלך. עם זאת, ייתכן שתזדקק לפרטי הכרטיס האמיתיים אם יש בעיית אחריות או בעיית חומרה אחרת שעליך לסדר.
מה ההבדל בין כרטיס גרפי ל-GPU?
לעתים קרובות תראה "GPU" ו"כרטיס גרפי" בשימוש כמעט זה בזה, אבל הם קצת שונים. ה-GPU הוא השבב בפועל שעושה את המשימות הכבדות; הם מיוצרים בדרך כלל על ידי אחד משני מעצבים: Nvidia או AMD. ה-GPU הוא פיסת החומרה החזקה והיקרה שמספקת את הגרפיקה בפועל לצג שלך.
לכרטיס גרפי יש הרבה היבטים נוספים מלבד ה-GPU, כולל מאווררי קירור, ויסות מתח וכו'.הם גם מיוצרים על ידי מגוון חברות עם הרבה הבדלים קטנים, אבל לעתים קרובות תראה את ערכת השבבים (למשל "Nvidia GeForce 1080" או "AMD Radeon 560") מוצגת בצורה בולטת, אם לא יותר, מהדגם של הכרטיס עצמו.






